Comme tous les logiciels majeurs de la 3D tels Cinema 4D et ses autres coadjupiles, Blender possède en son sein plusieurs moyens propres de générer des paysages que nous allons passer en revue. Sans qu’aucun de ceux-ci n’arrive d’ailleurs à égaler la richesse de fonctions ni surtout le réalisme de logiciels dédiés à la génération de terrains, raison d’être de ceux-ci.
 Ainsi en est-il de Bryce supplanté par Vue, de feu Geocontrol, World Machine, Terragen 4 mais surtout aujourd’hui de Gaea…
Ainsi en est-il de Bryce supplanté par Vue, de feu Geocontrol, World Machine, Terragen 4 mais surtout aujourd’hui de Gaea…
Mais, avec Blender, c’est histoire de ne pas changer de logiciels à tout bout de champs, d’éviter de se tracasser avec des subtilités d’import / export et de pouvoir disposer du confort à tous les étages d’un « grand » logiciel de 3D.
Terrains : déplaçons !
Commençons par le commencement : la création d’un terrain. Dans Blender donc, premier réflexe : un bête plan (« grid » – pas « plane » ; non, non) largement subdivisé (au moins 100) sur lequel on applique un déplacement (modificateur) piloté par une texture de bruit customisable à l’envi. Effectivement cela fonctionne. Par exemple, avec des textures « height maps » (cartes d’élévation) issues de World Machine :
Premiers résultats, atroces, avec des halebardes en guise de reliefs ! Attention, il faut régler la « hauteur » du déplacement au minimum sous peine de voir les aiguilles crever le plafond. Toujours coupant ? Normal. Il faut appliquer un « Shade Smooth » (clic droit sur le plan) et ajouter un modificateur « Subdivision de Surface » pour obtenir un plus grand nombre de polygones, au risque (encore) de planter la machine. Péniblement, j’ai obtenu cet aspect de crème fouettée. Piètres résultats dus sans doute à la chiche définition des « height maps » employées : 850 px X 850 px…
Il y a moyen de faire beaucoup mieux. Voici une vidéo à la voix exaspérante (pour ceux qui comme moi spiquent et andeursteindent sans pouvoir supporter ce langage primitif) pour avoir un aperçu du fastidieux processus qui donne, il est vrai, de très convaincants résultats. On utilise Word Machine (PC) – il faudra l’acheter ? Ah oui. Et l’apprendre ? Ah oui, oui ! – pour générer le terrain et quantités de maps exotiques en dehors des classiques « normal maps », « displacement », et consors avant de les importer et les appliquer sur une surface innocente dans Blender avec un éventail d’épices…
On obtient les même résultats avec les « cartes d’élévation » en niveau de gris qu’on trouve à profusion chez Alain Ternette. Par exemple, cet aperçu de la surface lunaire généré à partir d’une image dépliée de la surface de notre satellite.
A.N.T : rien à voir avec les fourmis !
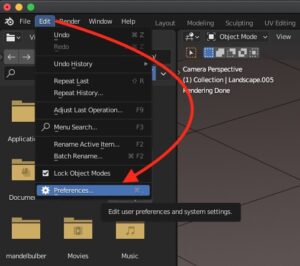 Des résultats pas tellement enthousiasmants, il faut bien le reconnaître. Mais, question paysages, il existe un « add on » déjà prévu pour cela dans l’immense collection embarquée dans Blender ! Encore faut-il le savoir et l’activer. Edit / Preferences / Add-ons : taper dans le champ de recherche « landscape » et activez « A.N.T.Landscape. Nan, laissez, ça me fait plaisir.
Des résultats pas tellement enthousiasmants, il faut bien le reconnaître. Mais, question paysages, il existe un « add on » déjà prévu pour cela dans l’immense collection embarquée dans Blender ! Encore faut-il le savoir et l’activer. Edit / Preferences / Add-ons : taper dans le champ de recherche « landscape » et activez « A.N.T.Landscape. Nan, laissez, ça me fait plaisir.
A.N.T. pour « Another Noise Tools« , ce qui sous entend qu’il y en a d’autres, développé par un certain Jimmy Hazevoet qui trouvera ici son heure de gloire !
Dès lors, on dispose d’un nouveau menu idoine dans la génération de formes : Add / Mesh / Landscape. O joie ! Un clic léger, sur la pointe des pieds et…
Magie : une palette dégoulinante de fonctions apparait, de quoi concocter une immense variété de terrains. N’allez pas cliquer dessus, malheureux, pour la repositionner dans l’espace de travail, comme on a l’habitude de le faire des autres fenêtres : celle-ci est « sticky », collée à l’écran ! Et elle disparaîtra définitivement à la moindre de vos actions : cela vous apprendra ! J’en connais qui cherchent encore et sont passés à la pratique du crochet…
Car bien entendu, les premiers réglages appliqués et le paysage créé, vous changerez de fenêtre pour adapter une texture, regarder un éclairage avant de revenir mettre au point le terrain : que dalle ! Disparue, la fenêtre de réglages. A jamais.
Rien que de plus frustrant ! Vous pouvez chercher dans les menus, dans les clics droit, gauche, molette, dans les préférences, dans vos poches, dans une boule de cristal : rien ! Vous ne trouverez pas.
Dans leur sadique perversité les programmeurs de Blender ont été planquer cette commande essentielle (car elle existe – bien évidement) derrière une microscopique flèche d’une fraction de millimètres carré logée dans la raie des fesses entre deux panneaux comme vous le montre la copie d’écran salvatrice ci-dessous :
Un menu caché apparaît alors : un clic souple dans l’onglet « Create » et le fameux tableau de réglages se révèle à travers vos larmes. Oh, pas complet, naturellement, et différent de feu le menu initial – ce serait trop simple – mais on ne va pas pinailler… On va enfin pouvoir travailler !
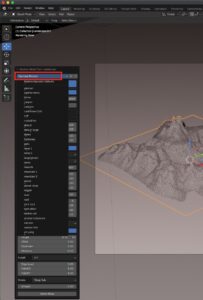 Alors, comme on dit, ce menu est « self explanatory » (version littéraire anglaise du : « démerdez-vous ! ») et il est donc inutile d’en détailler toutes les fonctions d’une voix insupportable comme s’ingénient à le faire scolairement une myriade de « formateurs » improvisés sur Youtoupe.
Alors, comme on dit, ce menu est « self explanatory » (version littéraire anglaise du : « démerdez-vous ! ») et il est donc inutile d’en détailler toutes les fonctions d’une voix insupportable comme s’ingénient à le faire scolairement une myriade de « formateurs » improvisés sur Youtoupe.
Tout au plus vous encouragerais-je à utiliser le menu du haut (« Operator presets » – gris, pas bleu, oui, on dirait un titre ; mais non) qui donne accès à une bonne louchée de préréglages de terrains. Libre à vous de trifouiller tous les réglages disponibles pour générer le paysage de vos rêves.
Une seule règle : le nombre de subdivisions en X et Y : plus il est grand et plus le relief sera détaillé (il s’agit d’un déplacement de texture…) au détriment de la fluidité : c’est beau de voir Blender geler. Et bloquer la machine inexorablement sauf à débrancher la prise d’alimentation, au bord de la crise de nerfs. Pour les infortunés possesseurs de portable il faudra penser à enlever la batterie, aussi… Vous saignez du nez : normal !
Toujours est-il que j’ai généré ci-dessous quelques terrains obtenus « bruts de préréglages » pour avoir un aperçu des possibilités. Naturellement il sera toujours possible de combiner plusieurs de ces plans pour affiner le décor selon vos souhaits… Des lacs, des canyons, des rivières, et même le signe Yin Yang : quels déconneurs…
 C’est donc à l’aide de cet add-on que j’ai fais quelques essais de paysages arctiques qui m’ont rappellé nos plongées au milieu des icebergs du Groenland.
C’est donc à l’aide de cet add-on que j’ai fais quelques essais de paysages arctiques qui m’ont rappellé nos plongées au milieu des icebergs du Groenland.
Rien que de plus simple : quelques « mesas » avec des « seeds » différentes, disséminées dans la vue, certaines à ras de l’eau glaciale. Eau simulée par un plan réfléchissant avec une texture « noise » en bump pour avoir un peu de matière.
Texture de glace semi réfléchissante avec pas mal de « SSS » (diffusion sous surfacique) bleue et des craquelures faites dans le canal « bump » avec une subtile combinaison de texture « Voronoï » (en 4D / F2 / Euclidean) pilotée par une texture « noise ». Et un éclairage HDRI (Hight Dynamic Range Irradiance) naturellement, pour les nuages et l’ambiance, obtenu avec une de mes images ci-dessus, capturée au pays des glaçons, placée dans une sphère. Un peu d’éclairage volumique aussi, pour la brume. Et un peu de post-traitement Photopoche (compositing avec un calque « éclaircir » à 50%, couleurs, saturation, grain, salissures, effet « Bokeh »…) : On n’est pas des brutes ! Enfin bref. 🙂
Déplacement de texture II
Autre méthode (pourquoi autant de procédés pour faire la même chose ? Mystère et… Boules de gomme !) : le déplacement de textures. On ne déplace plus le plan lui même mais la texture appliquée à celui-ci. C’est la même chose que plus haut mais… c’est différent. Les résultats seront de toute façon de la même piètre qualité et, des millions de fois ta machine plantera et au nez te rira…
Voici un bout de l’Islande, vue de haut, et l’une des mers sans eau de notre Lune. C’est clair que si Armstrong avait eu ces plans là pour alunir en juillet 1969, il se serait cassé la gueule !
Sculptural
Quatrième méthode : utiliser les outils de sculpture de Blender, à la manière de ZBrush. On peut effectivement tout faire « à la main » et littéralement dessiner son relief en volume mais il y faut des qualités certaines de sculpteur ! L’usage d’une tablette et de son stylet est évidemment un must. Moi, à la souris, avec mes gros doigts et mes gros outils, je n’ai obtenu que de gros volcans obèses. Pour rire, ci dessous, voilà ce qu’un débutant moyen (moi) obtient au premier essai…
Les outils sont nombreux, superfétatoires et paumatoires même, pour le novice : on peut peindre avec des brosses, des textures, des ratons laveurs… Bref, toute honte bue, je publie ci-dessous ce relief sculpté « à la main » ! 🙂
Même s’il ressemble surtout à un étron de dinosaures… Merci d’accueillir « champ de lave à peine refroidie en Afrique » ou cas (cas) d’espèce…
Des reliefs en « low poly »
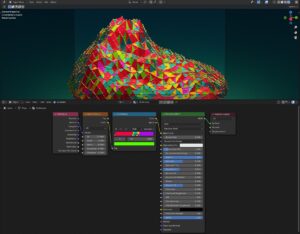 Cas particulier, qui à mon avis va très vite dater, mais qui curieusement fait toujours recette : le style « lowpoly » (petit nombre de polygones). C’est le contre-pied du photo-réalisme : il faut au contraire s’éloigner le plus possible de la réalité et représenter les choses avec le minimum de détails. D’où ce look vitrail, à facettes, en mosaïque, bref tout ce que vous voudrez.
Cas particulier, qui à mon avis va très vite dater, mais qui curieusement fait toujours recette : le style « lowpoly » (petit nombre de polygones). C’est le contre-pied du photo-réalisme : il faut au contraire s’éloigner le plus possible de la réalité et représenter les choses avec le minimum de détails. D’où ce look vitrail, à facettes, en mosaïque, bref tout ce que vous voudrez.
L’avantage est la « légèreté » des modèles à gérer et cet aspect facetté qui permet de jouer avec les reflets, les textures, à grand renfort d’artefacts (clic droit : « Shade Flat », etc).
Ainsi, au départ d’un simple paysage issu d’A.N.T. me suis-je amusé à le triturer pour obtenir ce fameux effet. A coups de déformateurs « Decimate », « Remesh », « Triangulate » et autres pics à glace. Ci-dessous quelques étapes du processus.
On notera mes pitoyables tentatives pour approcher le mauvais gout proverbial des scientifiques et autres programmeurs qui rivalisent souvent d’ingéniosité pour illustrer leurs démonstrations de telles couleurs pisseuses. En combat singulier avec les nodes, je ne me suis pas rendu compte tout de suite que ces combinaisons d’arlequin n’avaient aucun sens pictural sauf à piquer les yeux. J’ai opté, pour le dessin final, pour une charte de couleurs chocolatées, plus douce et plus comestible…
- Paysage d’origine généré grâce à A.N.T.
- Réduction du nombre de polygones
- Facettage (ajout du défomateur wireframe). Texture métallique réfléchissante
- Ajout de sphèrules au maillage (instances sur les points) pour souligner l’effet
- Selection aléatoire de faces et de son inverse pour appliquer deux textures différentes
- Tentative d’application de textures différentes selon les facettes : échec cuisant !
- Découverte de la formule magique pour texturer dynamiquement, individuellement et aléatoirement les facettes
- Modification des couleurs en chocolat, praliné, nougatine, profondeur de champ et autres menus détails
Geonodes : la formule magique des courbes !
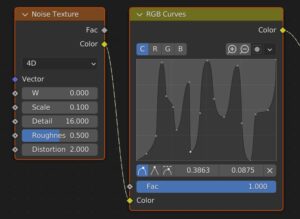 Voici donc enfin la cinquième méthode qui a mon avis surclasse toutes les autres et utilise les récentes fonctions de modélisation procédurale : Geometry Nodes. Voici la recette :
Voici donc enfin la cinquième méthode qui a mon avis surclasse toutes les autres et utilise les récentes fonctions de modélisation procédurale : Geometry Nodes. Voici la recette : « Dans un gros fait-tout, vous aurez mis à tremper dans de l’eau non salée… » Mais qu’est ce que je raconte, moi ? La recette, donc : essentiellement un node « RGB curves » piloté par un ou plusieurs nodes de textures !
Le tout appliqué à une mesh « grid » convenablement subdivisée, mise à l’échelle et positionnée dans l’espace par tout un assortiment de réglages confus. On pourra lui appliquer une texture dédiée (« set material ») et ajouter la formule magique « set Shade Smooth » et « Subdivision Surface » (non représentées ici, le copieur d’écran étant en grève, hein…) pour lisser tout çà.
La magie c’est qu’on peut bricoler la courbe à la main pour changer grandement la forme des terrains générés et que c’est visible en temps réel (en principe). En augmentant la valeur « Fac -tor » on augmentera également l’influence de la courbe, en clair la hauteur des reliefs. On peut également jouer sur les réglages et les types de textures.
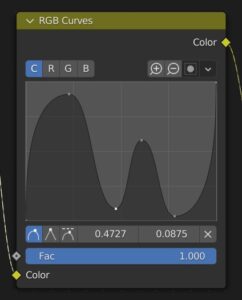 Ainsi, avec un environnement « sky », soleil et atmosphère réels, éclairage géré directement par Blender, voici ci-dessus ce petit morceau de désert jordanien…
Ainsi, avec un environnement « sky », soleil et atmosphère réels, éclairage géré directement par Blender, voici ci-dessus ce petit morceau de désert jordanien…
Et ! En gardant strictement les mêmes réglages éclairage, caméra, profondeur de champs, textures, avec les mêmes « bruits » déformateurs mais en modifiant seulement dans Geo Nodes la courbe du terrain : une infinité de terrains désertiques apparaissent, touillés à la pointe de la souris : de la créme – désert !
Pourquoi s’arrêter en si bon chemin ? En modifiant, toujours dans Geometry Nodes, les paramètres de bruit qui deviennent : « Voronoï » / F2 / Chebychev au lieu de « noise » et en changeant la texture appliquée au relief : voici une ville de verre et d’acier…
Ou encore, un banc de stromatolites 2.0 au grand angle et au soleil couchant… Ah on n’a pas fini de jouer !
Que d’eaux !
Pas de paysages réussis sans un peu de flotte ! Rien de plus simple : après tout, ce n’est qu’une surface qu’on place à la hauteur désirée (l’eau remplit les trous) avec la texture idoine. Notons que la recette précédente (Geometry Nodes) permet d’associer à peu de frais un niveau d’eau avec le paysage créé. Modifiable, et tout et tout, bla, bla… Allez, je ne suis pas chien, voici la nouvelle recette nodale, avec le plan d’eau intégré.
Avec un matériel « aquatique », il est facile de générer, pourquoi pas, un des paysages karstiques autour de Coron sur l’île de Palawan aux Philippines.
Et, concernant le matériau utilisé pour simuler la jungle asiatique accrochée à flanc de parois calcaires, je vous laisse vous débrouiller avec ce plat de nouilles :
 Variante : dans A.N.T. il existe un bouton pour générer automatiquement cette surface d’eau, son niveau par rapport au relief (ici « cliffs ») et son matériau.
Variante : dans A.N.T. il existe un bouton pour générer automatiquement cette surface d’eau, son niveau par rapport au relief (ici « cliffs ») et son matériau.
Ne surtout pas changer de fenêtre, comme vu plus haut, sous peine de disparition de ce menu ! Pas pratique ? En effet…
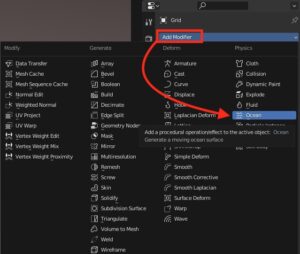 Mais, ne me demandez pas pourquoi, on dispose également dans Blender d’un autre menu chiadé estampillé « Ocean », accessible en temps que « modificateur », pourquoi pas ? Modificateur à appliquer à n’importe quelle forme, à priori « plane », « grid », voire « cube »…
Mais, ne me demandez pas pourquoi, on dispose également dans Blender d’un autre menu chiadé estampillé « Ocean », accessible en temps que « modificateur », pourquoi pas ? Modificateur à appliquer à n’importe quelle forme, à priori « plane », « grid », voire « cube »…
Cerise sur le gateau : une fonction simplissime (à la Blender) permet d’animer cette surface d’eau !
C’est tout un monde à explorer mais je réalise en me relisant que ce post est déjà bien long… Avançons !
Et la lumière fut
Dans Blender, il y a plusieurs façons d’éclairer la scène, qui peuvent être combinées entre elles, d’ailleurs. Avec des lampes, de tous types et formes (spots, points, areas), avec des surfaces ou des objets munis d’une texture « émissive » de couleur et de puissance réglable, ou encore d’une température de couleur réelle « blackbody » : tous ces procédés sont tellement semblables que j’avoue que dans ma grande ignorance je n’en comprends pas la différence ni la raison d’être de tant de méthodes (menus différents, logiques distinctes, etc.)
Mais il est également possible d’utiliser des images « à grande échelle dynamique » (HDRI) en haute définition (4K ou 8K), virtuellement projetées sur une sphère qui environne la scène et qui l’éclaire, à la manière de ce qui se passe vraiment dans la nature (c’est le paysage avec son ciel qui éclaire un objet donné…) C’est « l’IBL » (image based lighting), appelée plus ou moins faussement HDRI ou autres vocables (encore une fois 36 noms différents pour des effets et usages similaires).
Toujours est-il que c’est une méthode « facile » et qui donne de bons résultats pour éclairer de grands volumes (paysages). Il faut bien sûr essayer tout un tas d’images et les faire tourner sur leurs axes pour obtenir un éclairage, des hautes lumières et des ombres flatteurs ou qui vous convienne. Opération qui est sans douleur puisqu’en principe elle est « temps réel ». En principe. Bon courage.
Comme vous risquez d’épuiser vos dernières forces de vie à essayer de configurer le bazar, vous trouverez quelques explications dans les copies d’écran ci-dessous. Il vous faudra remplir un dossier d’images HDRI (on en trouve des pelletées gratuites sur Internet) et régler les paramètres du « world ». Dans le canal « surface » (réglé sur « background »), cliquer sur le bouton jaune « color » pour faire apparaître le menu convoité, et choisir « Environnement texture ». C’est là que vous aurez à choisir votre image HDRI.
Pour la faire tourner, il faudra rajouter dans la fenêtre de travail « shading » deux nodes à votre materiau (eh oui, c’est encore un matériau) : avec l’add-on « Node Wrangler » activé dans les préférences, node « texture.exr » sélectionné, appuyer résolument sur « Ctrl T » pour ajouter automatiquement « Mapping » et « Texture coordinate ». Mais çà, c’est pour les grands….
A titre d’exemple, voici une magnifique pomme cubique à la texture verte métallique réfléchissante pour jouir sans retenue de l’éclairage projeté de cette usine désaffectée.
Et, pour bien voir la différence et rester dans les cadeaux, avec la même « pomme » nous avons utilisé cet environnement de Noël :
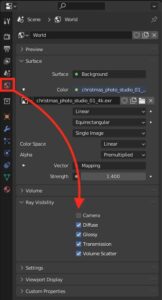 Bien sûr, on n’est pas obligé de faire le rendu de la scène avec l’image « éclairante » en fond. On peut la masquer avec un « cyclorama » tout en bénéficiant de sa lumière ou carrément la désactiver : onglet « World / Ray visibility », décocher la case « camera ». Simple n’est ce pas ? On reste dans le bon goût.
Bien sûr, on n’est pas obligé de faire le rendu de la scène avec l’image « éclairante » en fond. On peut la masquer avec un « cyclorama » tout en bénéficiant de sa lumière ou carrément la désactiver : onglet « World / Ray visibility », décocher la case « camera ». Simple n’est ce pas ? On reste dans le bon goût.
 Changeons une nouvelle fois d’HDRI avec ce coucher de soleil presque nocturne et voilà un des paysages jordaniens créé plus haut, au levé de soleil !
Changeons une nouvelle fois d’HDRI avec ce coucher de soleil presque nocturne et voilà un des paysages jordaniens créé plus haut, au levé de soleil !
Sky ! My husband…
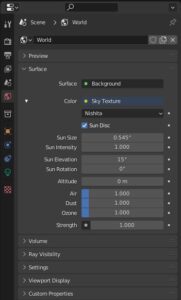
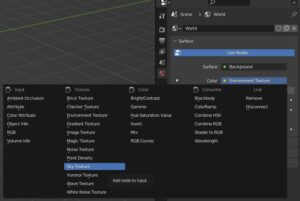 Ultime outil d’éclairage : créer un environnement « volume » (mais cela nous entrainerait trop loin) ou utiliser de façon similaire un véritable environnement avec ciel, soleil, densité de l’air, pollution à l’ozone, aux particules…
Ultime outil d’éclairage : créer un environnement « volume » (mais cela nous entrainerait trop loin) ou utiliser de façon similaire un véritable environnement avec ciel, soleil, densité de l’air, pollution à l’ozone, aux particules…
Afin de donner plus ou moins de consistance à l’atmosphère créée.
Comme toujours, onglet « World », « Color », « Sky Texture » et voilà les différents algorithmes et réglages pour des soleils « plus vrais que nature » !

Savez-vous planter les choux ?
Bien sûr, pour des environnements réalistes, il faudra ajouter des arbres, des plantes… Il existe tout un tas de logiciels dédiés et pas mal d’autres solutions, directement dans Blender. Mais ce sera pour une autre fois : ça va être l’heure de mes cachets…

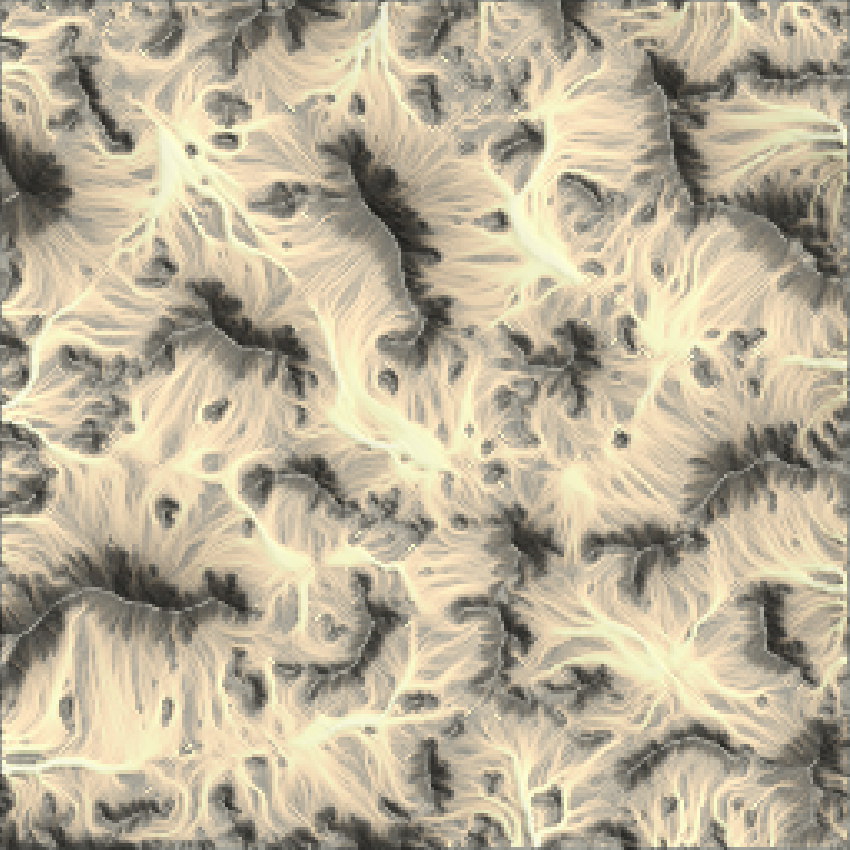




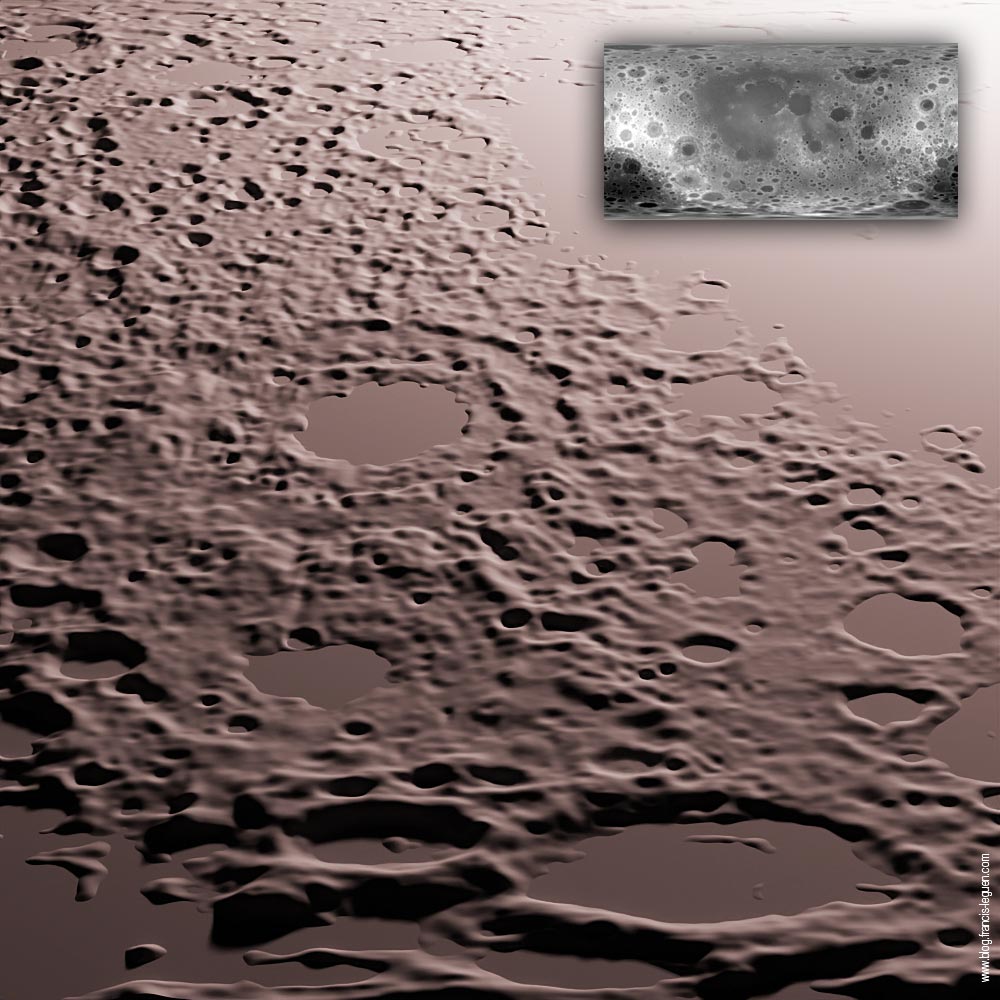
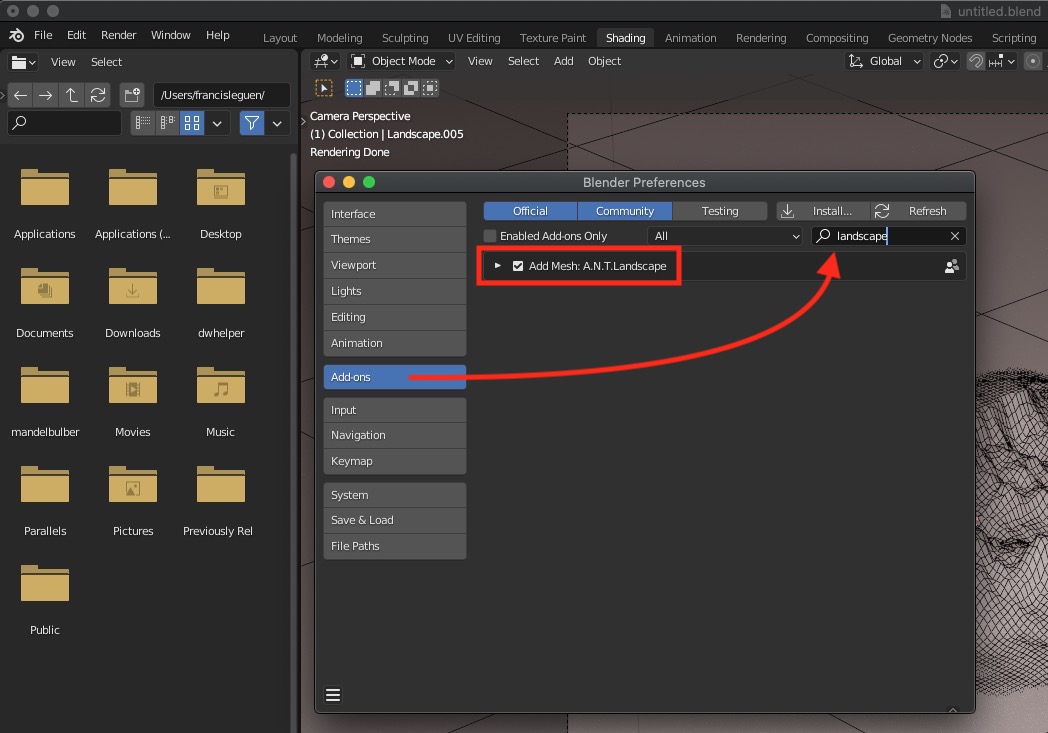
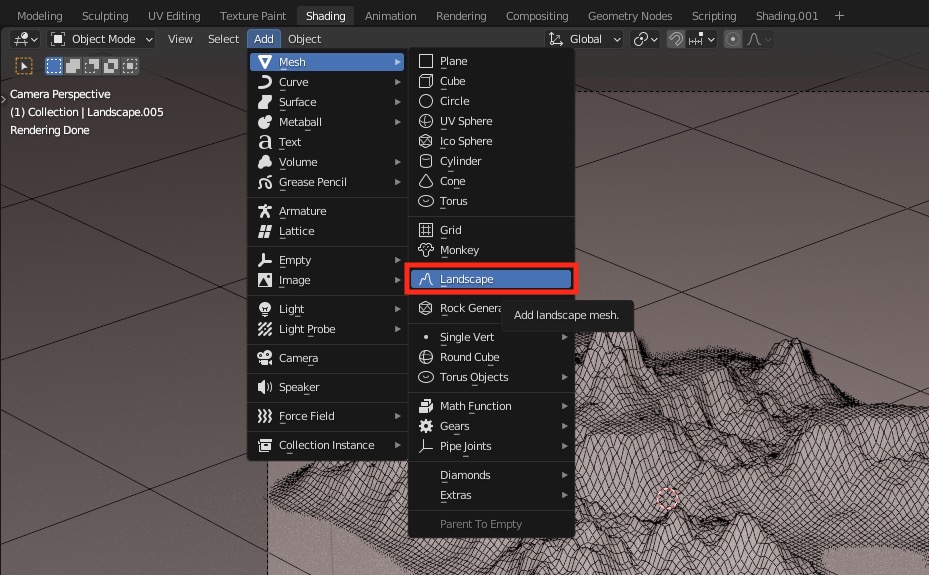
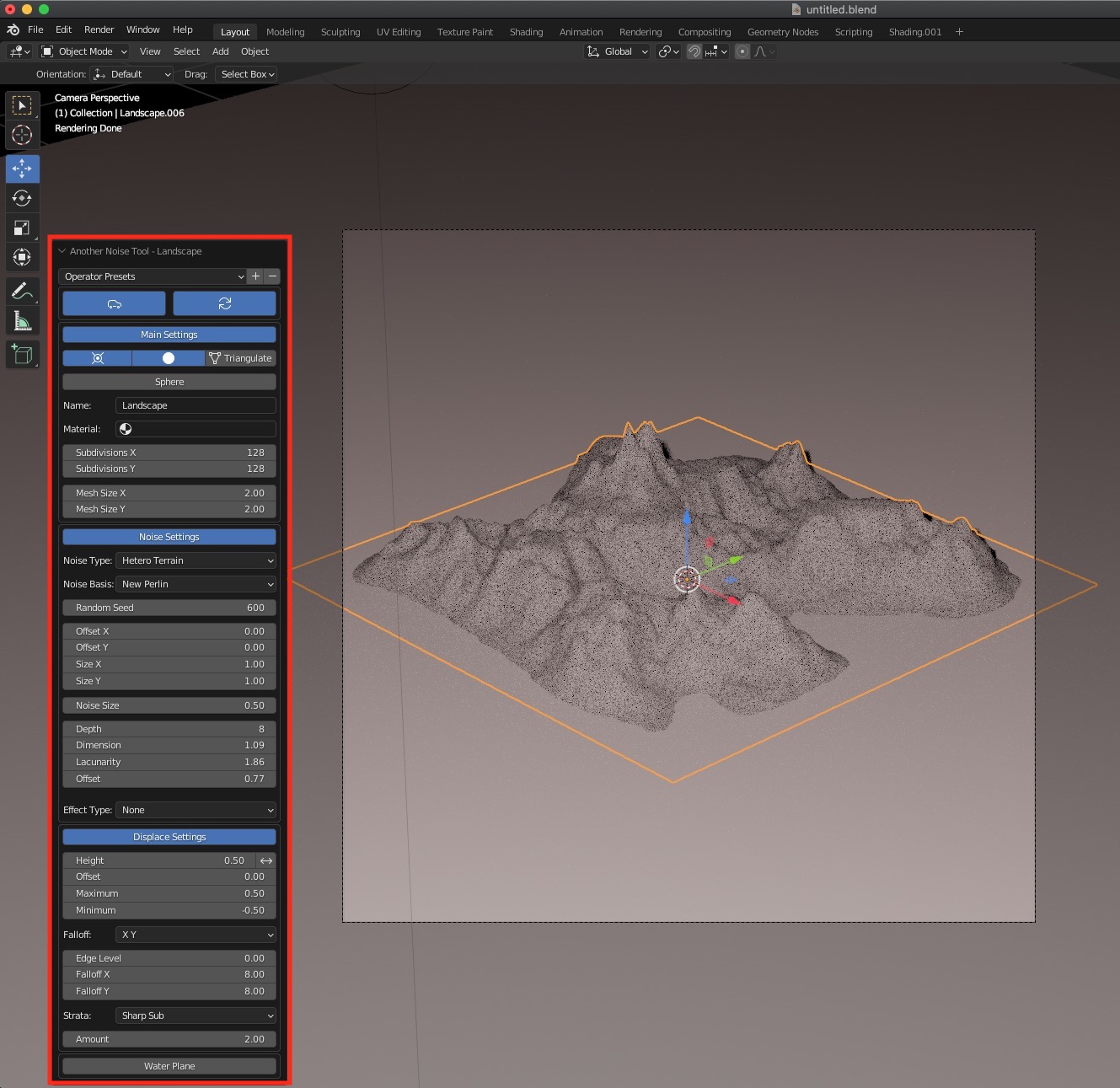
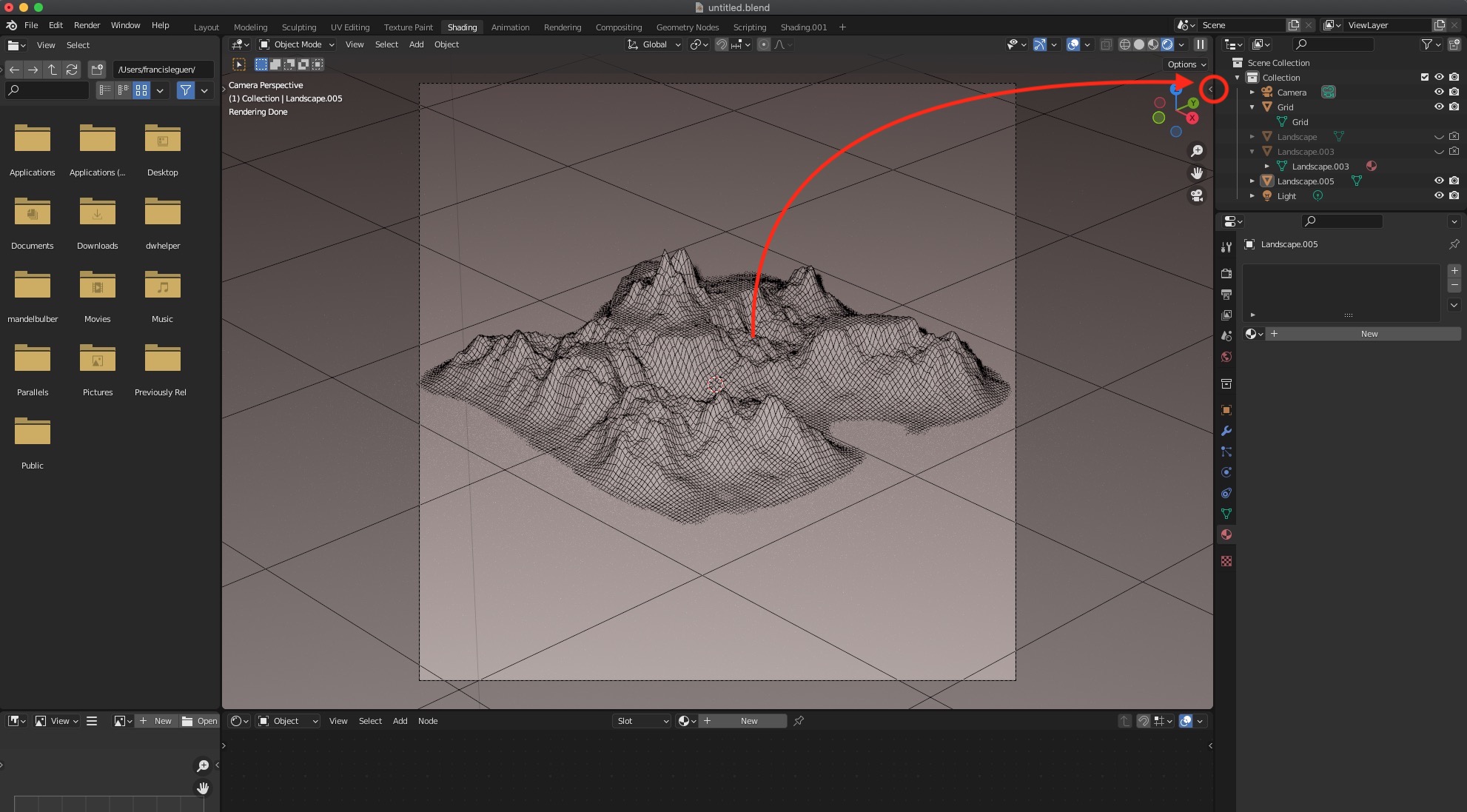
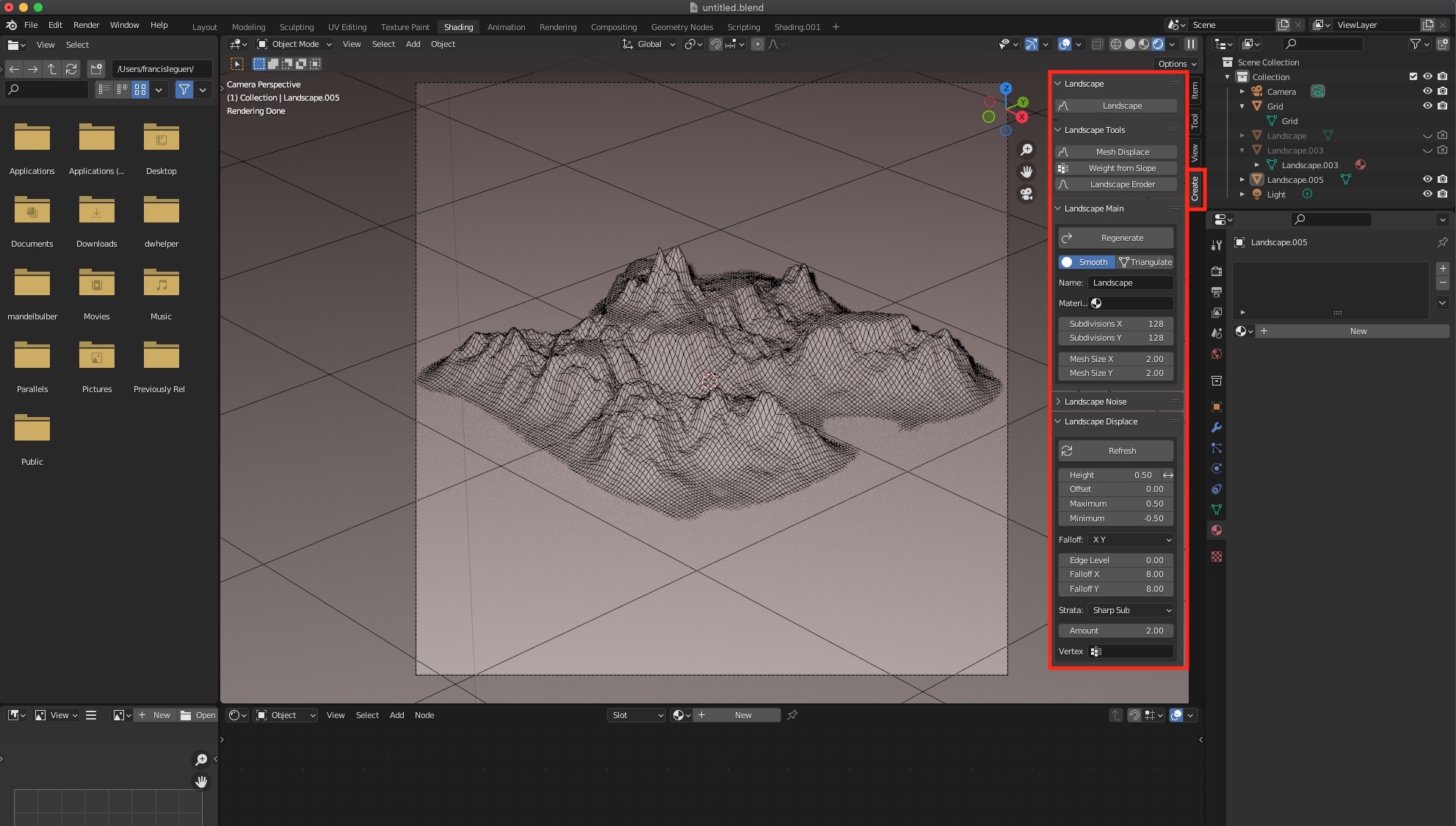

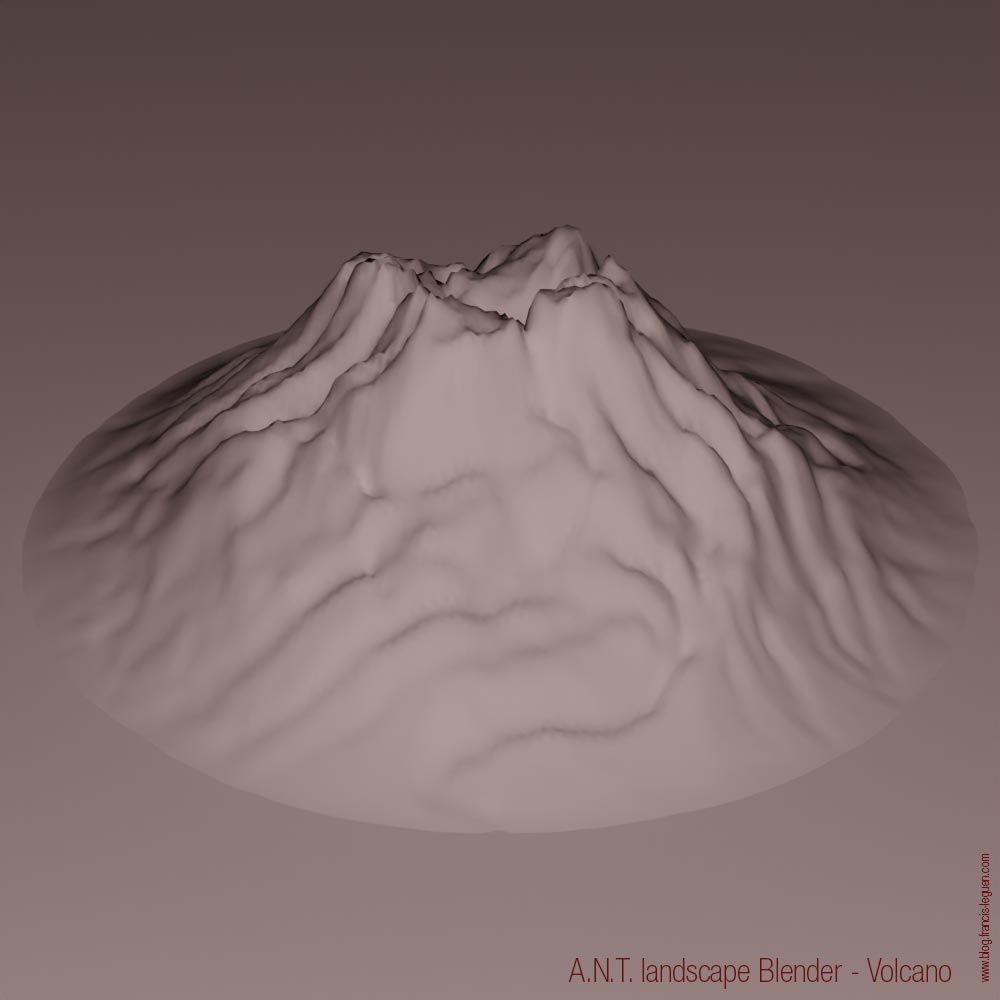
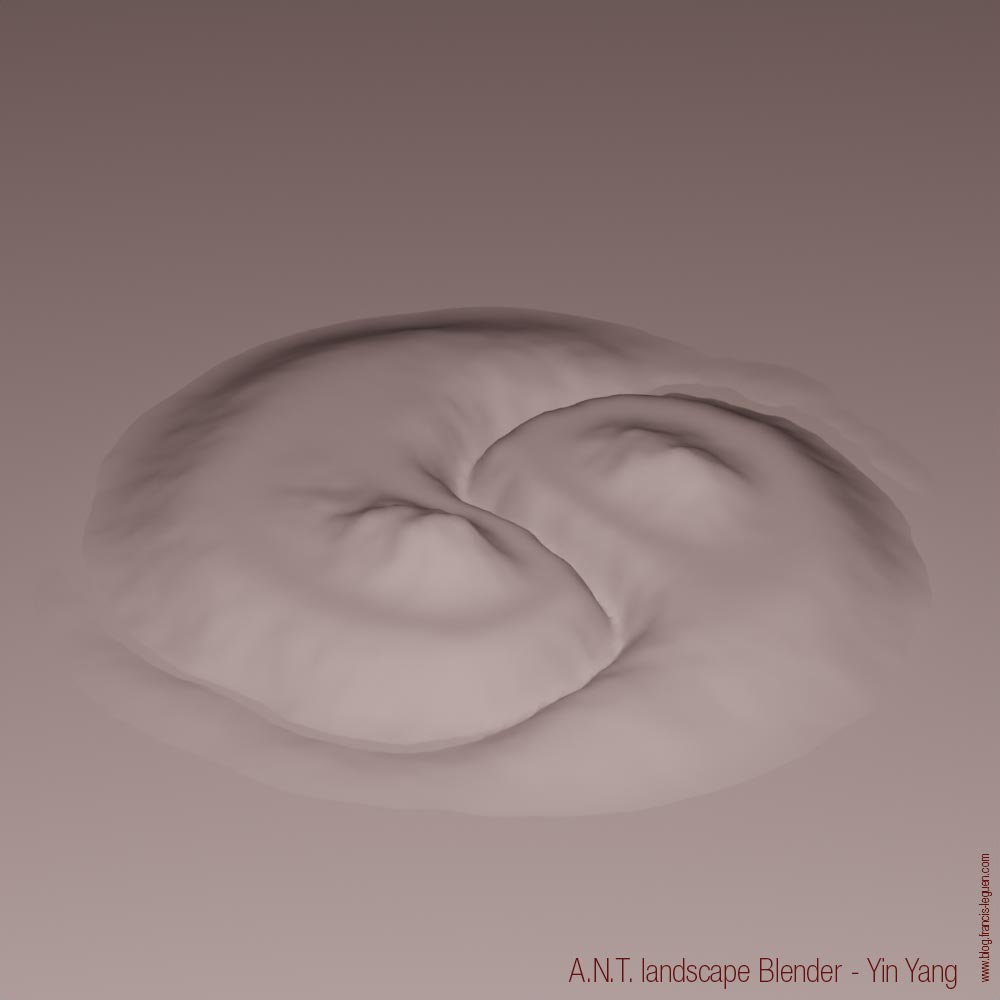


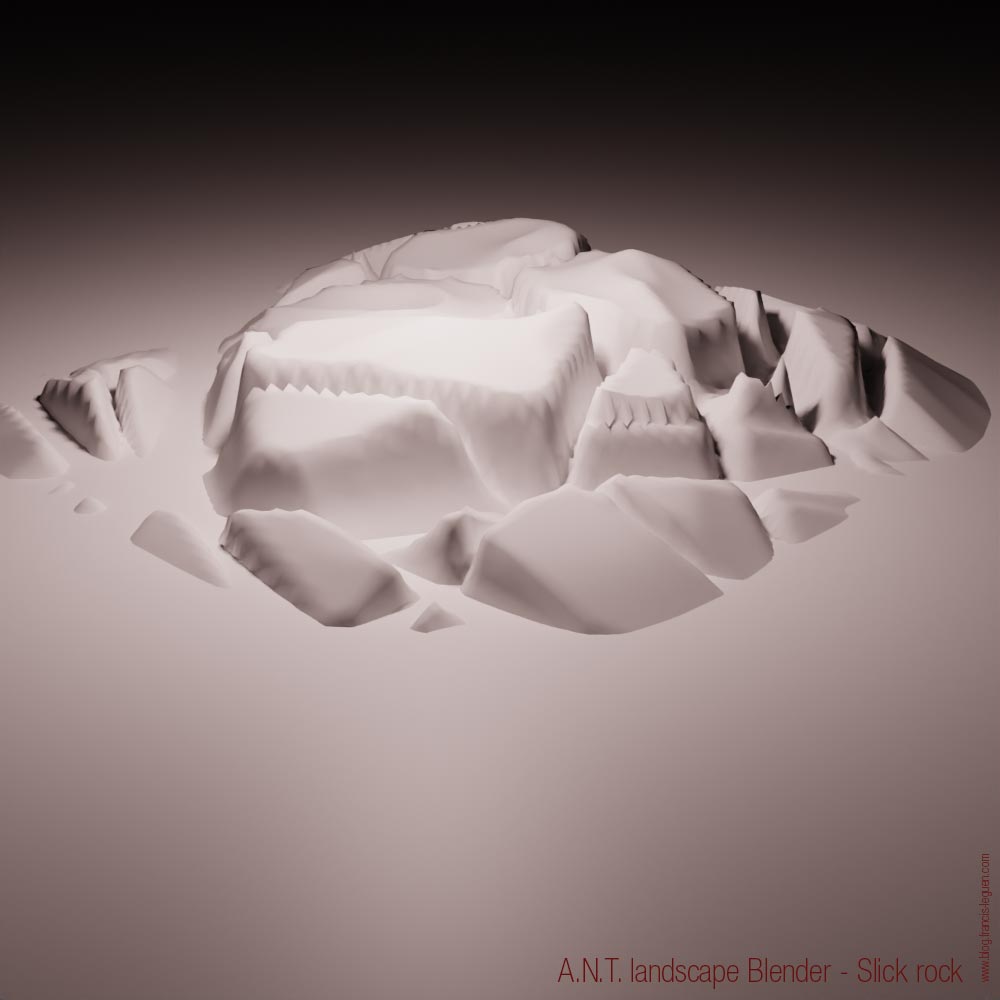



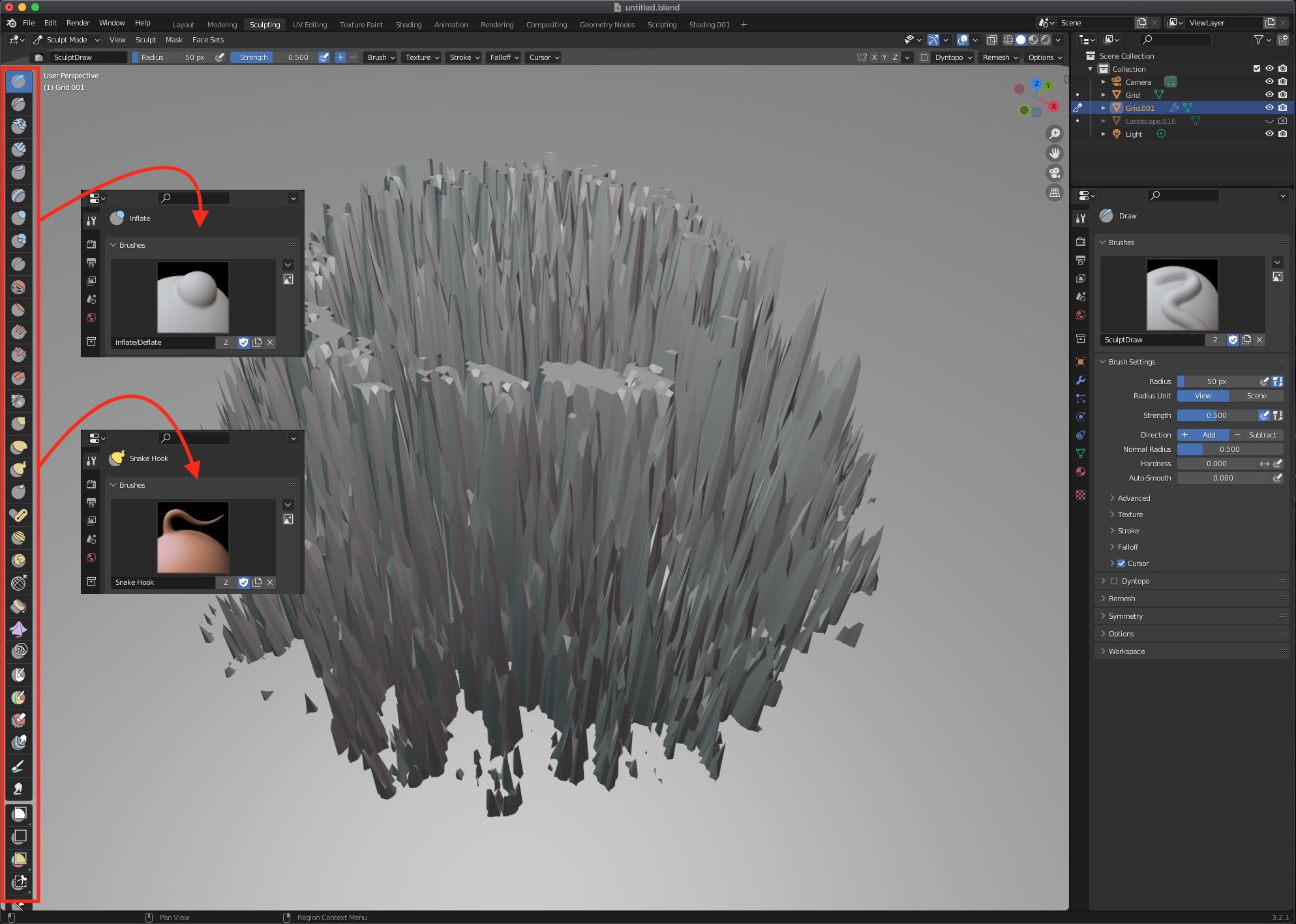

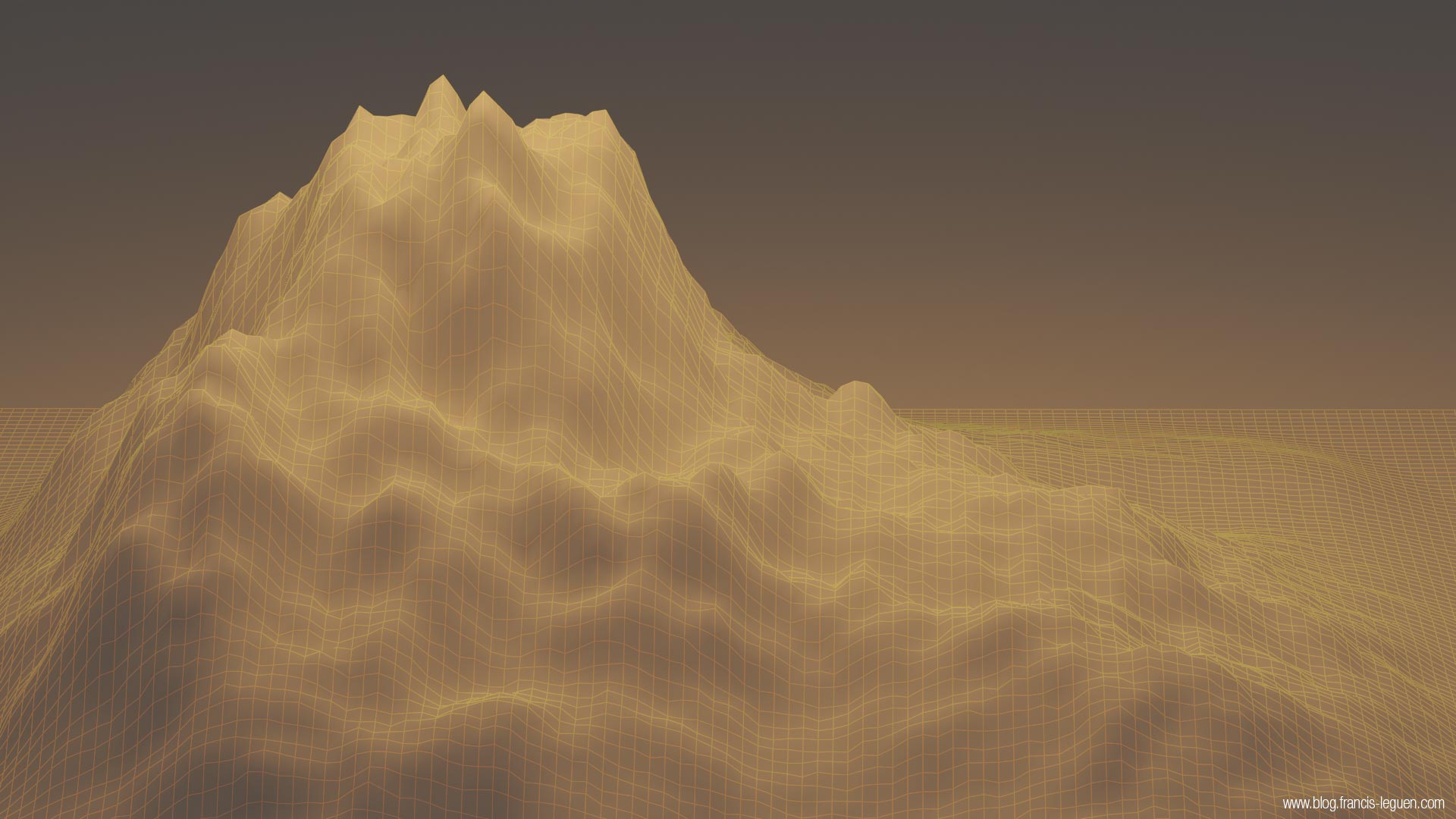
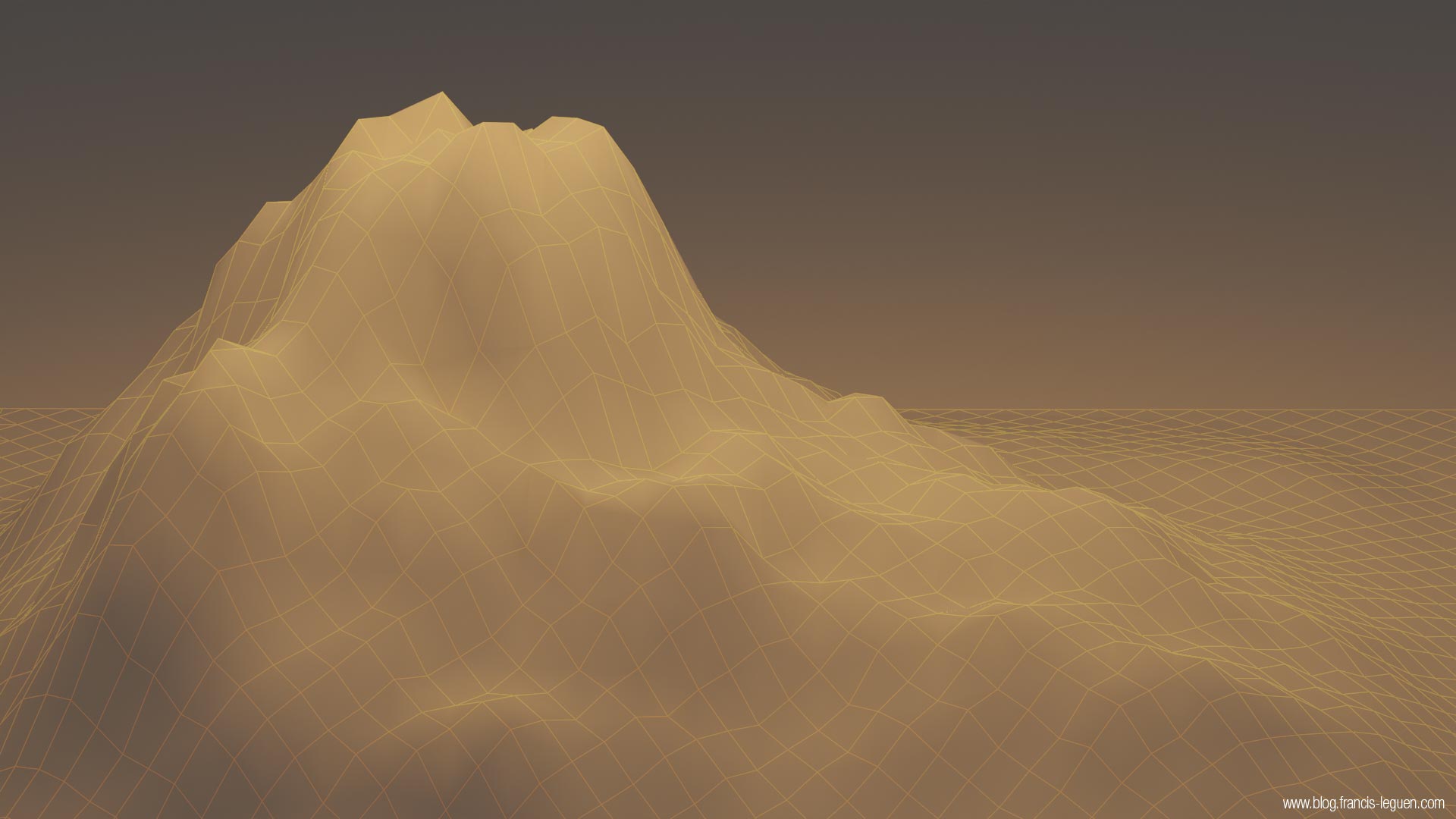
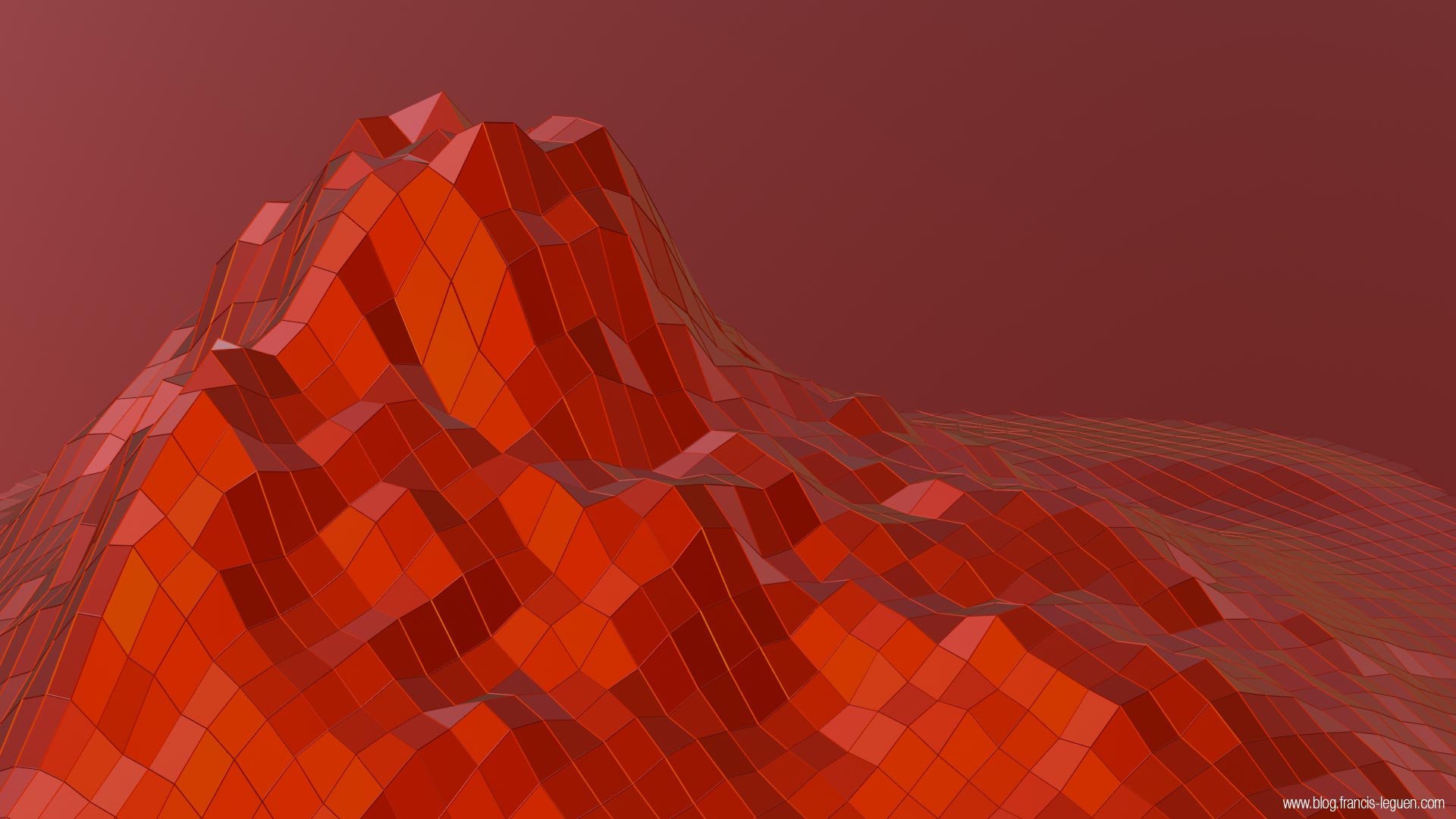

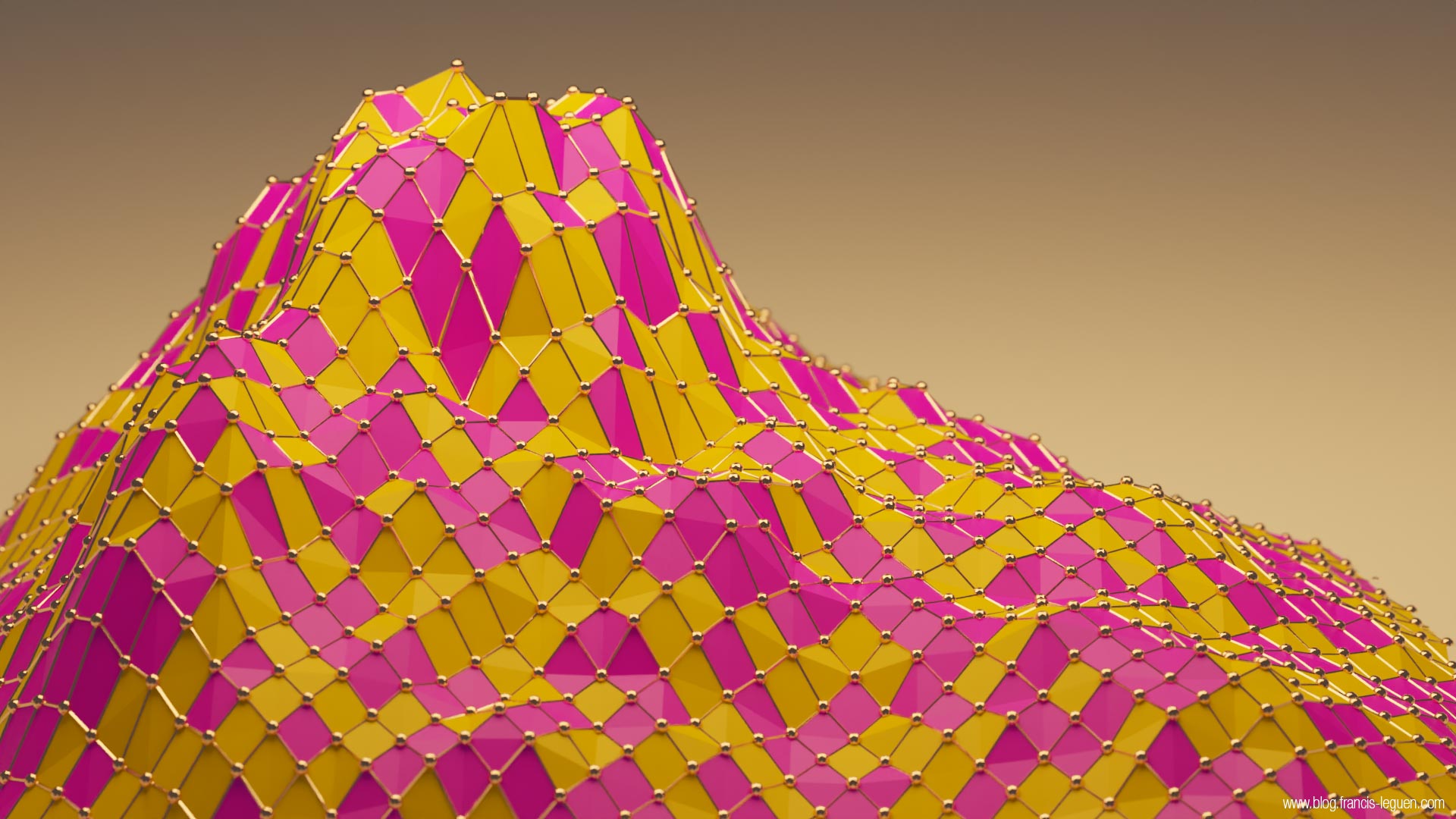

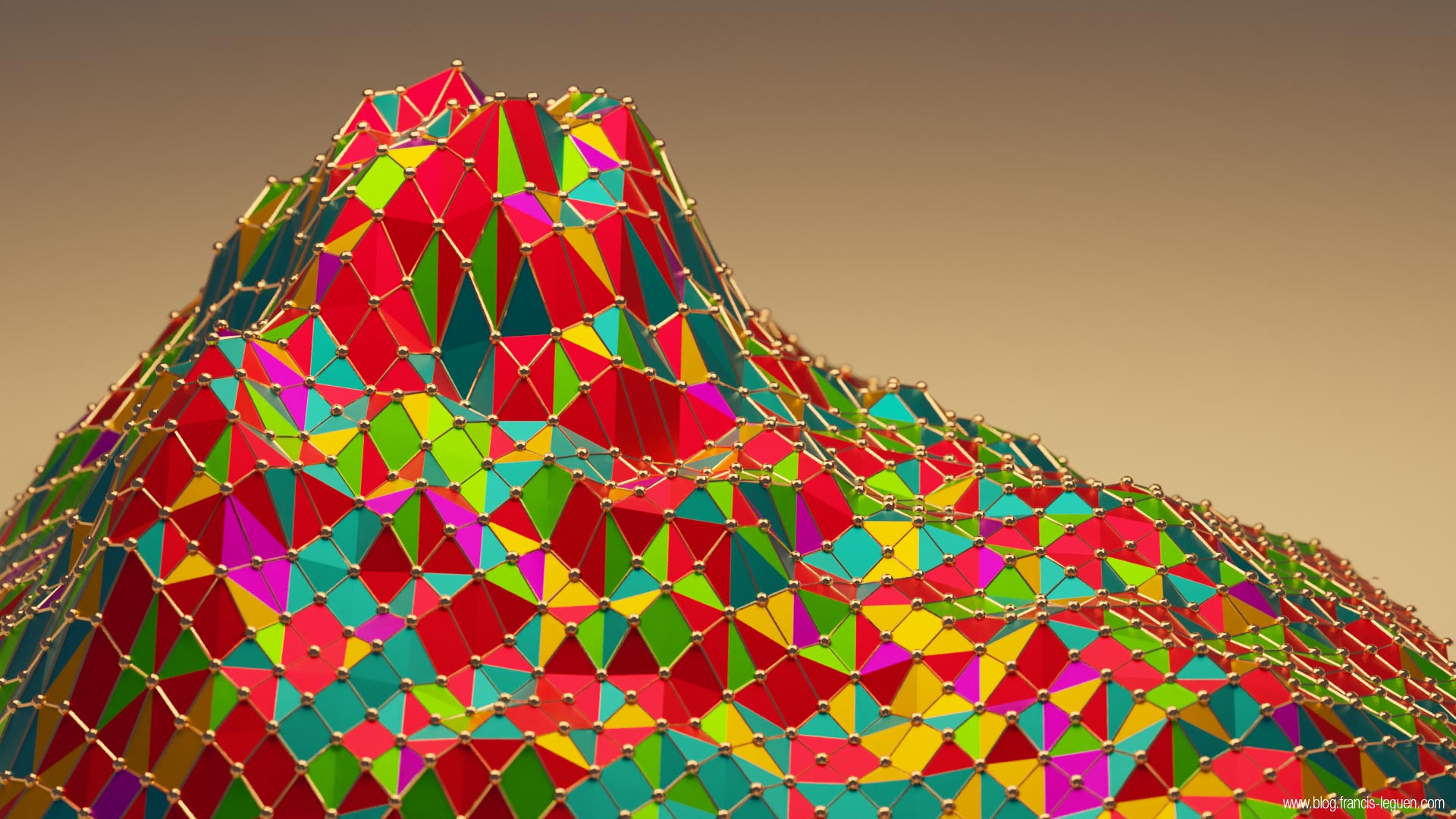


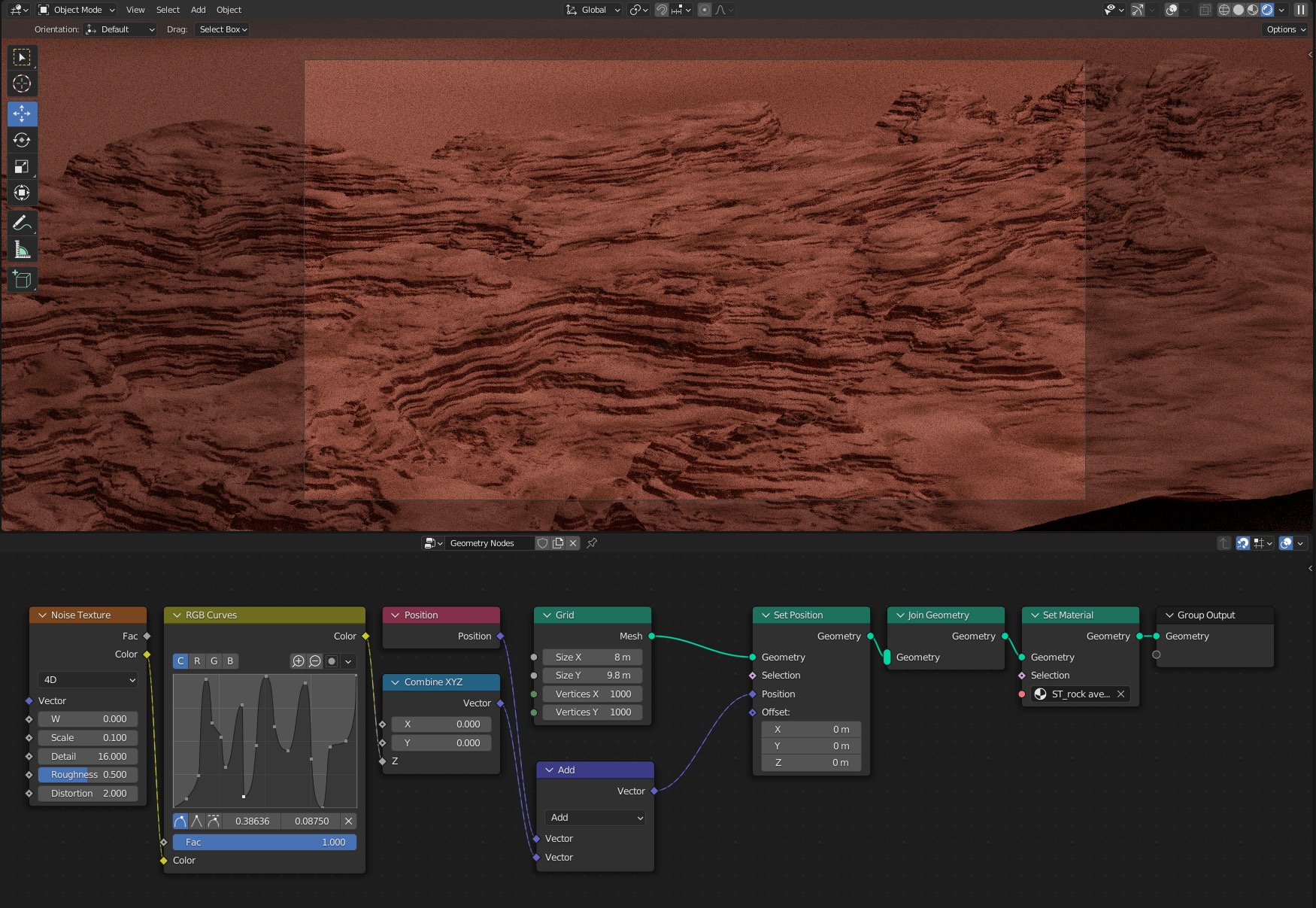

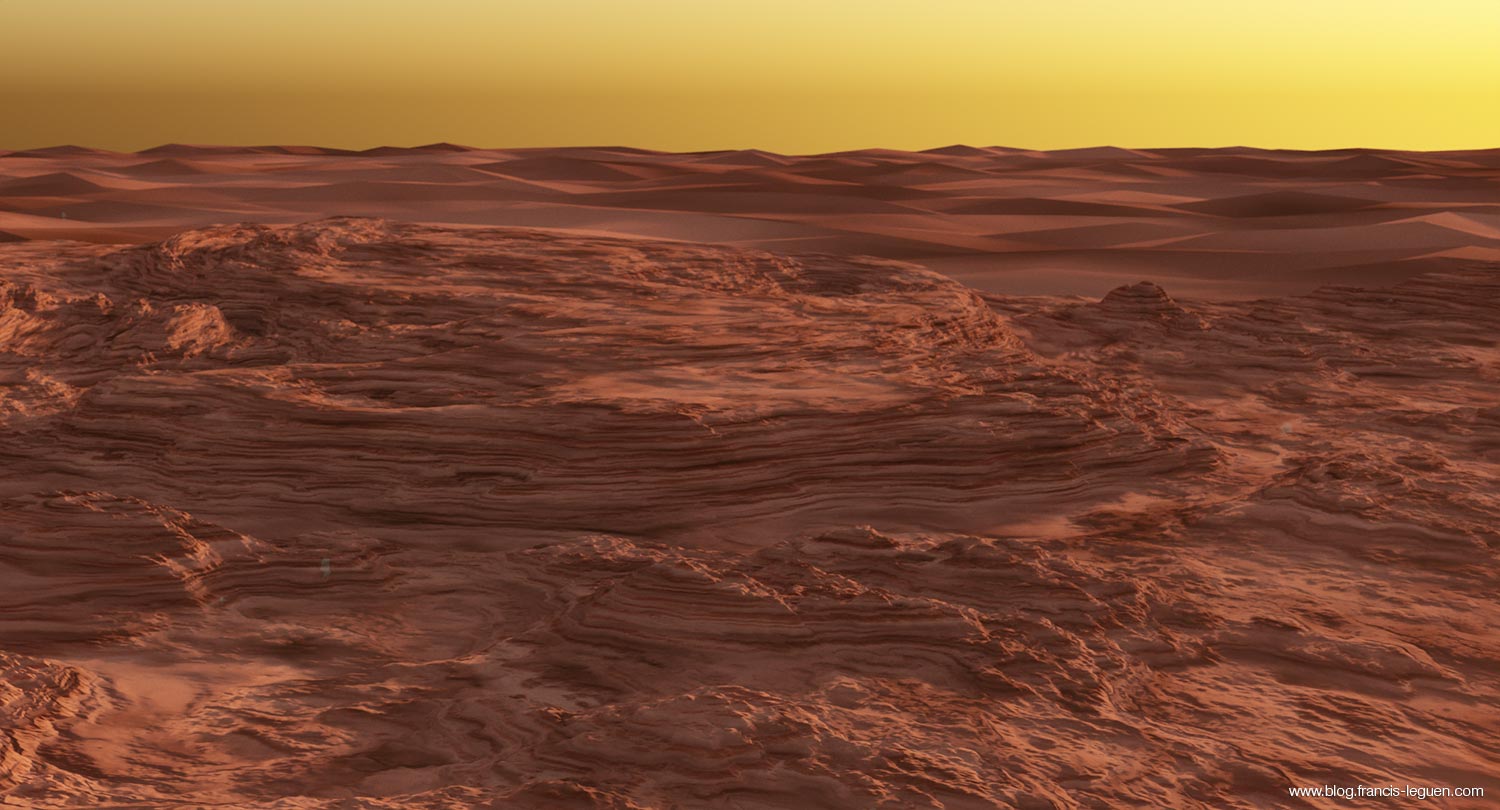
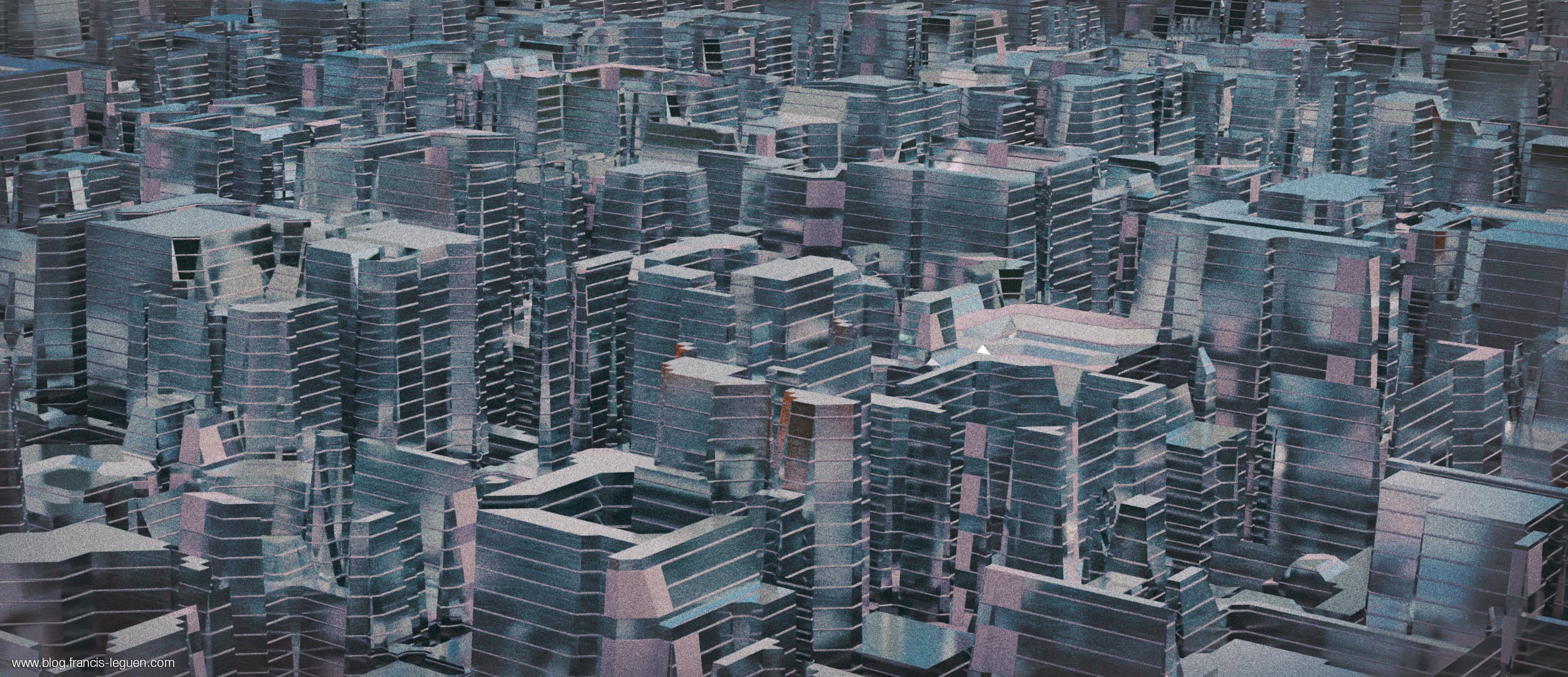

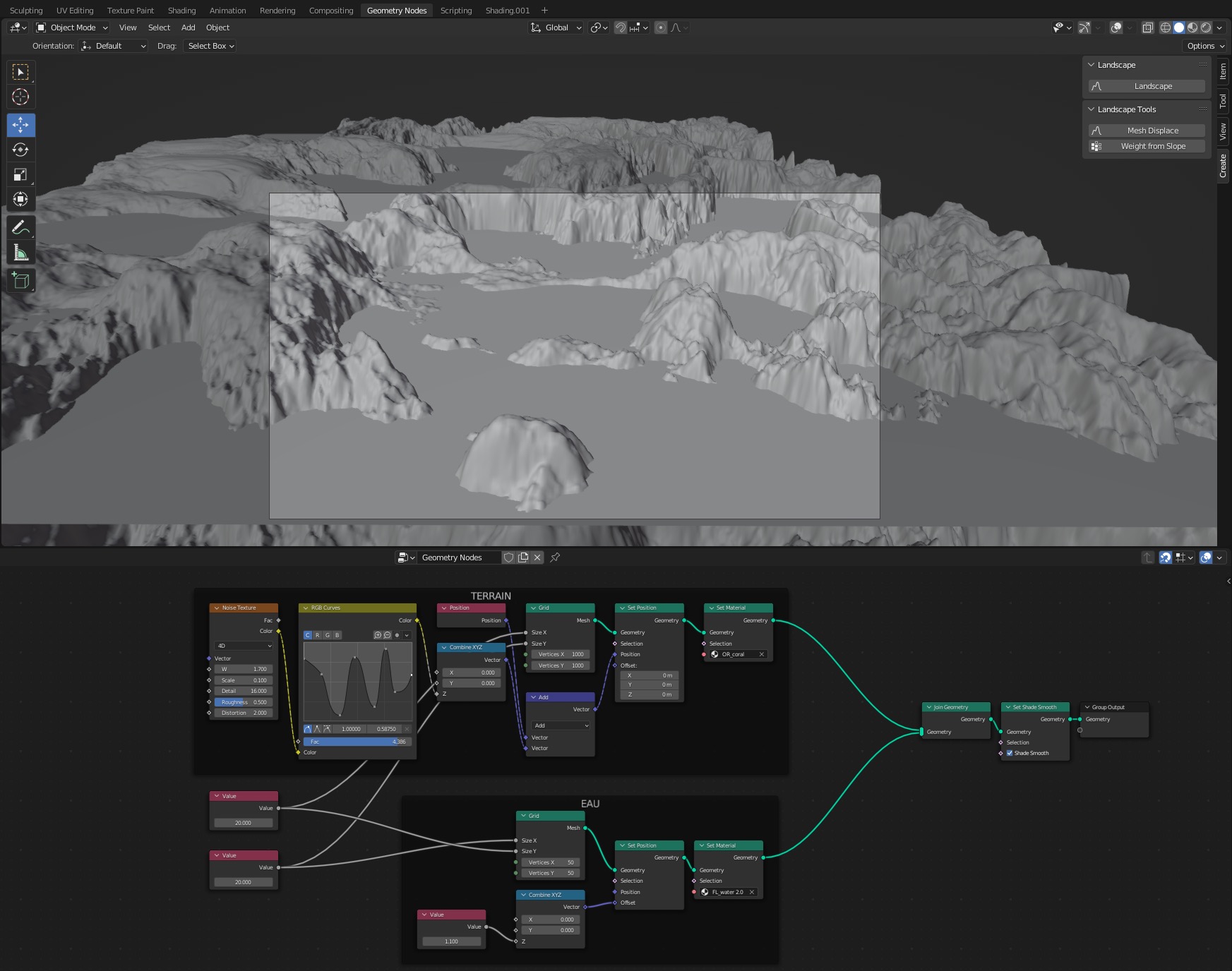
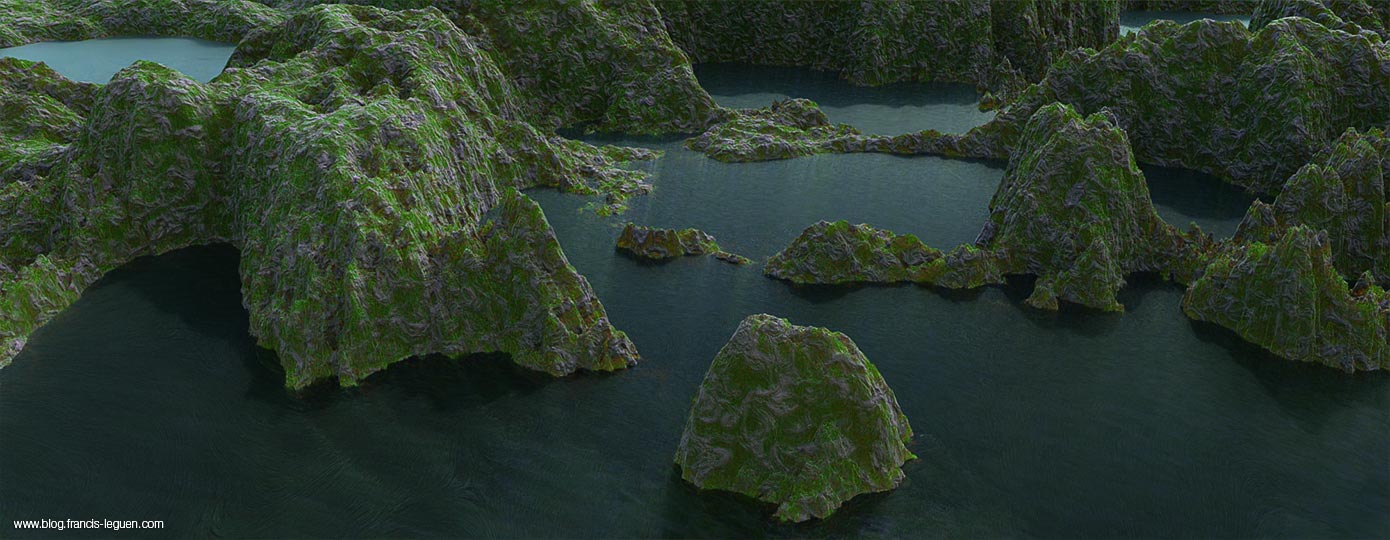
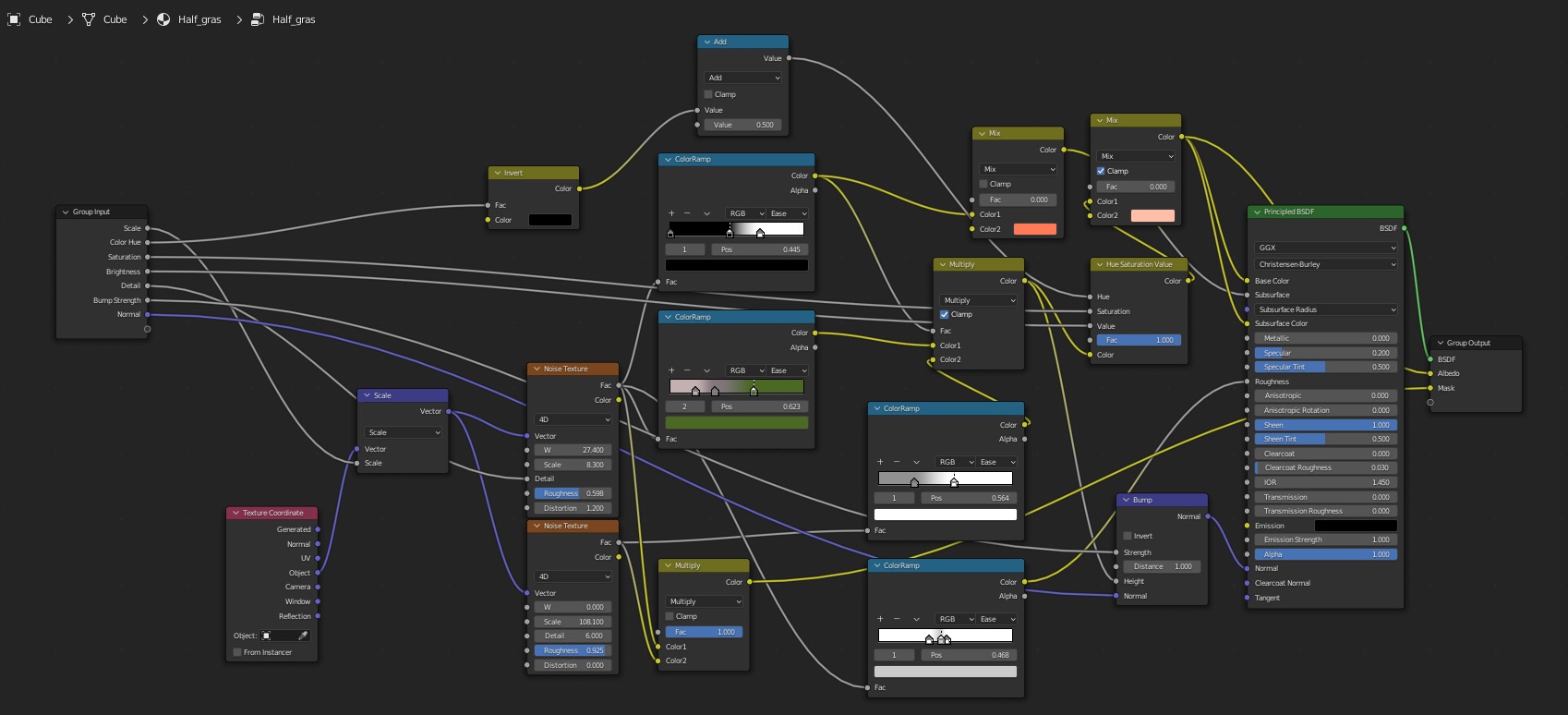
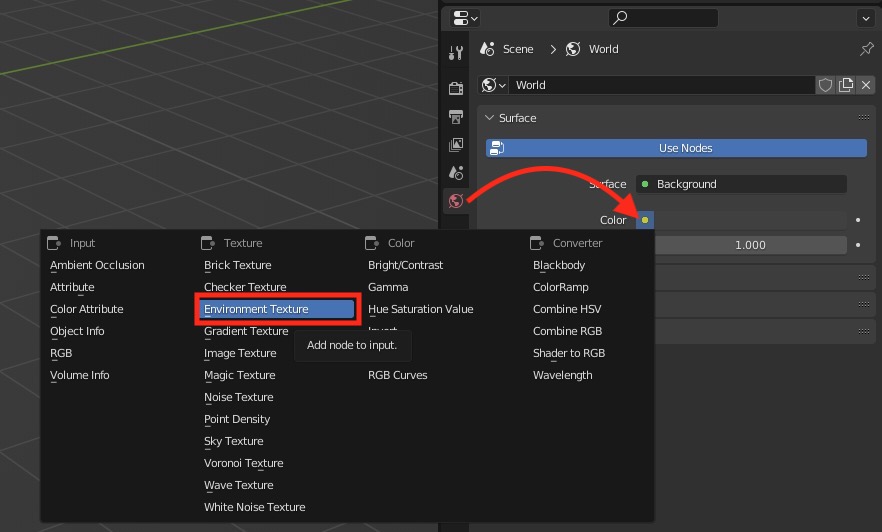
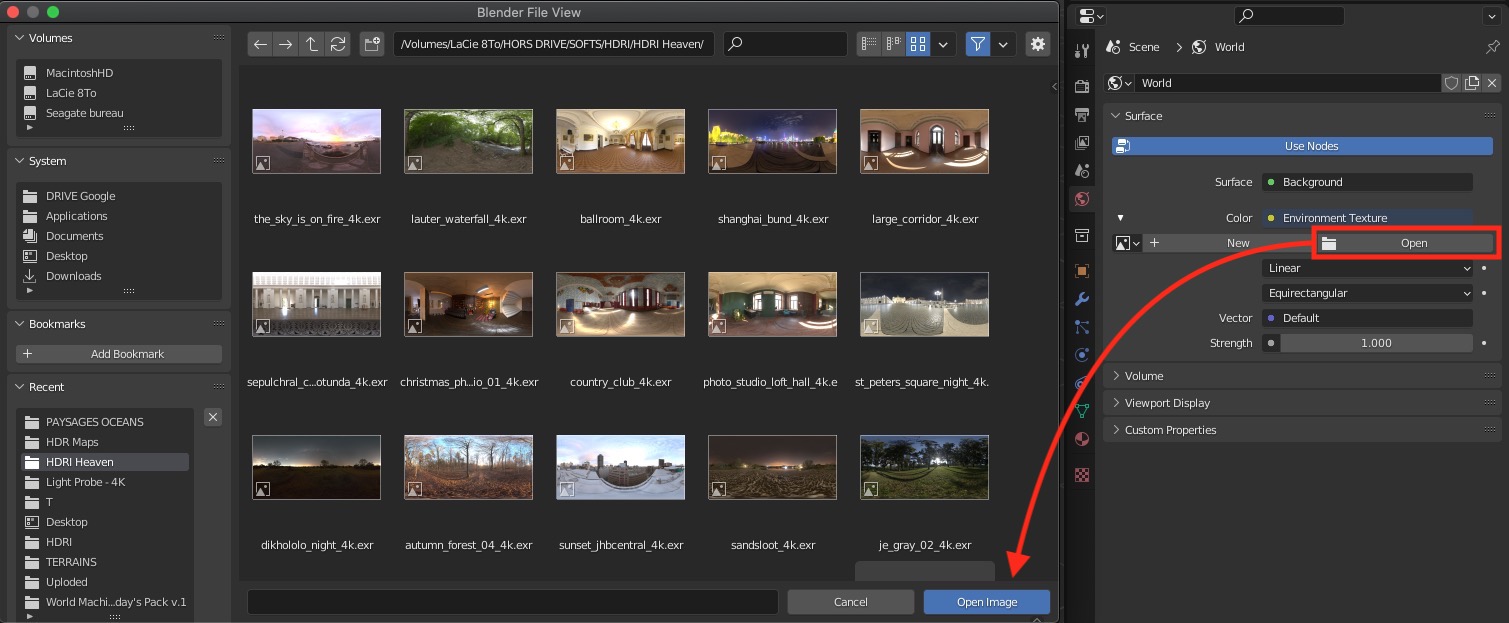
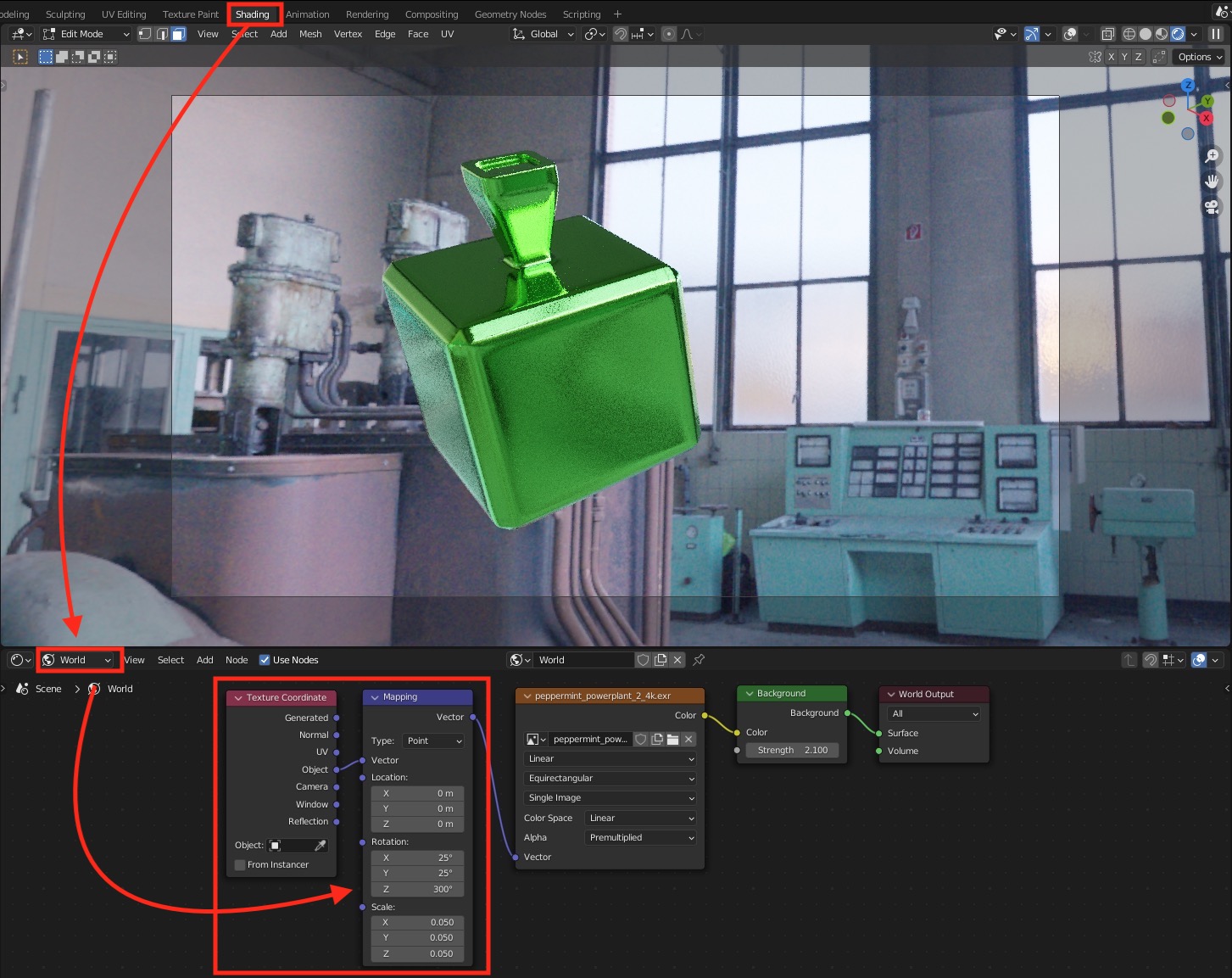









0 commentaires