C’est tendance : le rendu d’illustrations ou de scènes entières animées à la façon 2D, ou « crayonnées », genre BD, mangas, enfin vous voyez, mais en utilisant les softs 3D… Beaucoup de logiciels 3D disposent de telles fonctions, comme par exemple Cinema 4D avec l’outil « Sketch and toon ».
Blender n’est pas en reste et propose Grease Pencil, un ensemble d’outils extrêmement puissants qui permettent de réaliser ces étonnants effets « picturaux » dont l’internet regorge aujourd’hui.
 Parmi ceux-ci j’ai retenu les deux tutoriels (malheureusement en anglais alors que l’auteur habite Paris !) d’Andry Rasoahaingou, un artiste qui est cité comme modèle par la Blender Organisation (c’est dire) et qui font bien le tour de la question. Voici un de ses rares portraits tiré de son compte Instagram…
Parmi ceux-ci j’ai retenu les deux tutoriels (malheureusement en anglais alors que l’auteur habite Paris !) d’Andry Rasoahaingou, un artiste qui est cité comme modèle par la Blender Organisation (c’est dire) et qui font bien le tour de la question. Voici un de ses rares portraits tiré de son compte Instagram…
Sous le pseudo de « Dedouze », ce jeune (et discret) artiste (il est également pianiste) sans doute d’origine malgache a réussi à imposer professionnellement un style « acido-pastel » à grands coups de traits de crayons faussement maladroits. Un genre naïf qui a ses émules…
En tous cas il maîtrise gravement les subtilités du logiciel Blender en mode « dessin » et ses deux tutoriaux « pas à pas » seront d’un grand secours aux débutants et à tous ceux qui veulent jouer du crayon virtuel.
Qu’est ce qui se trame ?
Mais dans Blender, il est également possible de créer d’autres types « d’effets picturaux », notament des « crayonnés » du plus bel effet. Je me suis servi comme modèle d’expérimentation de la tête du David, sculpté par le génial Michel-Ange. D’abord parce que je suis marseillais et qu’une copie de cet éphèbe se dresse fièrement sur le rond point du Prado et ensuite parce que… c’est tout de suite plus mieux ! J’ai donc téléchargé un des modèles en .obj qui traîne sur Internet et l’ai importé dans Blender pour mes différents essais.
Je suis loin d’avoir percé tous les secrets de ce bazar même si je me suis amusé récemment à bricoler sur Photoshop quelques brosses « artistiques » pour réaliser des rendus qui sortent de l’ordinaire.
Première méthode, en effet, qui vient immédiatement à l’esprit : utiliser une texture « hachures » qu’on rendra « seamless » grâce à l’outil « Translation » de Photopoche ou divers outils de tessélation. De façon à ce qu’on ne voit pas trop les raccords de cette texture. Quand on l’appliquera sur un modèle. Suivez, bon sang !
Ci-dessus, dans l’éditeur de texture (shader editor – car, oui, il s’agit à chaque fois d’appliquer une texture au modèle), les différents étapes pour obtenir ce rendu « artistique » avec les différents points de contrôles concernant la taille des hachures, les différentes couleurs et autres effets plus ou moins subtils. Et, hop : voilà David habillé pour l’hiver !
- David en marbre nu de chez nu..
- Application de la texture : trop gros !
- Quelques ajustements du node « Mapping » ou branchement d’un « Value » sur « Scale » : c’est déjà mieux !
Du crayonné procédural
Mais, je sais ce que vous allez me dire : utiliser une texture image, c’est fastoche, c’est lourd, c’est laid, c’est mal ! Soit. Il existe en effet d’autres méthodes pour obtenir cet effet de façon procédurale c’est à dire modifiable à tous moments dans ses moindres détails sans avoir à modifier à tout bout de champ la texture « image » des hachures… En créant une « texture procédurale » justement qui n’est qu’une simple équation mathématique, avec du bruit « Wave » par exemple.
Je me suis servi pour cela du tuto original en français d’une certaine Dame Rachel (@Norah_Liv sur Twitter), jeune fille qui fait également de l’escalade – ce qui prouve qu’elle ne peut être complètement mauvaise, proposé par les bons soins (tsouin) de l’algorithme Youtube. Hélas, le volume sonore proposé est beaucoup trop faible pour mes tympans périmés. Ce qui permet au passage de mettre à l’épreuve son audition en même temps que ses nerfs (on ne le rappellera jamais assez : pour utiliser Blender, il faut des nerfs d’acier !).
Un tuto assez désopilant donc, de par les prévenances sporadiques et les timidités de son auteur mais qui a attiré mon attention et m’a beaucoup appris sur cet usage singulier de Blender. Notons que l’auteur persiste et signe depuis des lustres puisque j’ai lu sur Twitter de longs threads améliorant cette technique.
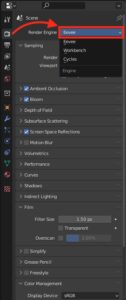 Premier pré-requis qui, au départ n’est pas évident : ces astuces ne fonctionnent absolument pas avec le moteur de rendu standard « Cycles« . Il faut utiliser le moteur de rendu « temps réel » Eevee. On se dit que ce n’est pas si grave puisque le rendu intervient à la fin du processus mais que nenni ! Du choix initial du moteur de rendu dépend l’accès ou non à quantité de nodes dédiés dans l’édition de matériaux et autres et du bon fonctionnement d’une foultitude de fonctions essentielles.
Premier pré-requis qui, au départ n’est pas évident : ces astuces ne fonctionnent absolument pas avec le moteur de rendu standard « Cycles« . Il faut utiliser le moteur de rendu « temps réel » Eevee. On se dit que ce n’est pas si grave puisque le rendu intervient à la fin du processus mais que nenni ! Du choix initial du moteur de rendu dépend l’accès ou non à quantité de nodes dédiés dans l’édition de matériaux et autres et du bon fonctionnement d’une foultitude de fonctions essentielles.
Rien ne marche ? Normal : vous êtes réglés sur « Cycles ». On pouvait chercher longtemps… C’est comme çà ! Je vous conseille de souder définitivement au chalumeau la fonction sur l’écran. Eevee… Eevee… Eevee ! Avec bien sûr l’avantage de rendus en « temps réel » ou en quelques secondes à peine…
Bien sûr il existe d’autres méthodes plus ou moins heureuses pour obtenir des hachures avec le moteur de rendu Cycles comme celle expliquée ci-dessous. Mais l’enchainement démoniaque de fonctions mathématiques toutes plus incompréhensibles les unes que les autres (en tout cas pour moi), malgré les explications monocordes du hobereau d’Entagma m’ont découragé. Surtout qu’il y a beaucoup plus simple et plus « graphique »…
Procédurons !
Revenons donc à nos moutons crayonnés. Et, foin de David, optons cette fois pour cette main qui crève l’écran : un appel au secours ! Un rapide mise en scène : la main sur un fond « cyclorama » (avec la pliure arrondie pour éviter les ombres disgracieuses) avec une texture neutre, éclairé par une lampe « spot » (c’est très conique) pour déboucher les ombres. La main est éclairée par trois points de lumière mobiles.
Comme toujours, quelques étapes : On applique d’abord une bête texture orangée avant de la complexifier à l’aide de différents colifichets dont une rampe de couleurs pour obtenir cet effet « trois crayons ». Penser à régler cette-ci sur « constant » pour avoir des bords francs. Ou pas. C’est vous qui voyez…
Et on ajoute enfin un cerne coloré grâce à un objet « Grease Pencil », disponible tout bêtement dans le menu objet. Auquel on appliquera un modificateur « Stroke » qui permet de régler la couleur, l’épaisseur et l’aspect des cernes. En n’oubliant pas de lui désigner de quel objet il s’agit.
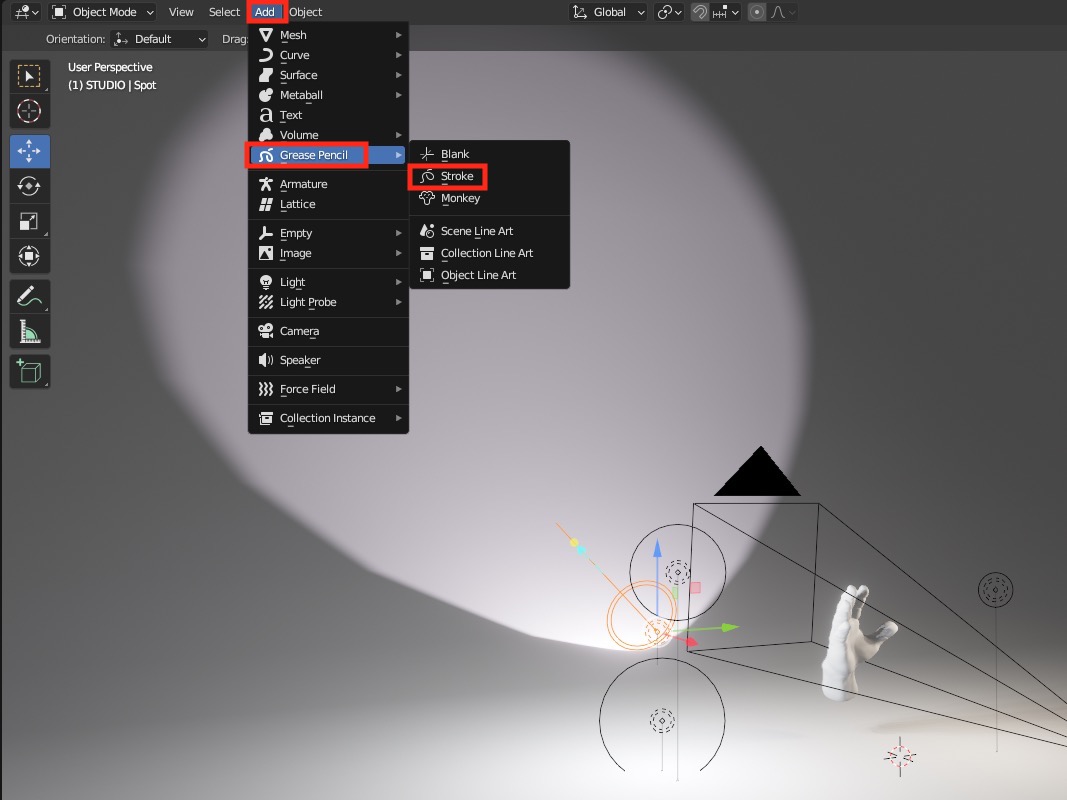 |
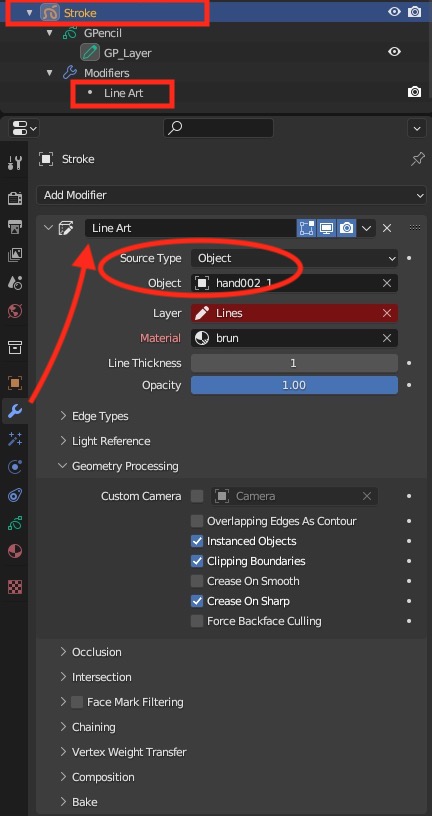 |
- A mains nues.
- Première texture « chair ».
- Effet « 3 crayons ».
- Vous êtes cerné !
Passons aux hachures, en modifiant le matériau grâce à un bruit « Wave » et la combinaison « Mix Shader » de trois canaux (il faut ce qu’il faut !). Tous les réglages sont dans la copie d’écran ci-dessous : il n’y a pas de raison qu’on soit les seuls à s’amuser…
Et l’on obtient donc facilement un style « Manga », réactif aux éclairages (temps gagné – chaleur conservée) qu’on peut trifouiller à loisir.
- Sans contours.
- Avec contours et hachures fines…
- Hachures plus noires mais trop grosses !
Et voilà ce que donne cette technique appliquée au David précédent : on est bien content !
Une fois les réglages au point, la force du « nodal » apparaît : il suffit d’ajouter d’autres objets qui se trouvent stylisés « manga » comme il se doit, sans autres efforts… Ci-dessous d’autres délires à la louche correspondant à quelques objets 3D que j’avais sous la main…
- Alien. Merci à H.R Giger.
- Old Fashion…
- Suzanne, la guenon mascotte du logiciel 🙁
- Une de mes fractales solides en jade, dessinée !
- La même au départ du modèle « Low Poly ».
- Le discobole.
- Cube de Menger.
- Cross Menger cerné…
- Cross Menger hachuré !
- Pyramide de Sierpinsky.
Voilà, c’est tout pour le moment : je suis complètement hachuré ! Bonjour chez vous.
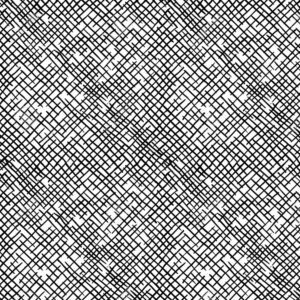
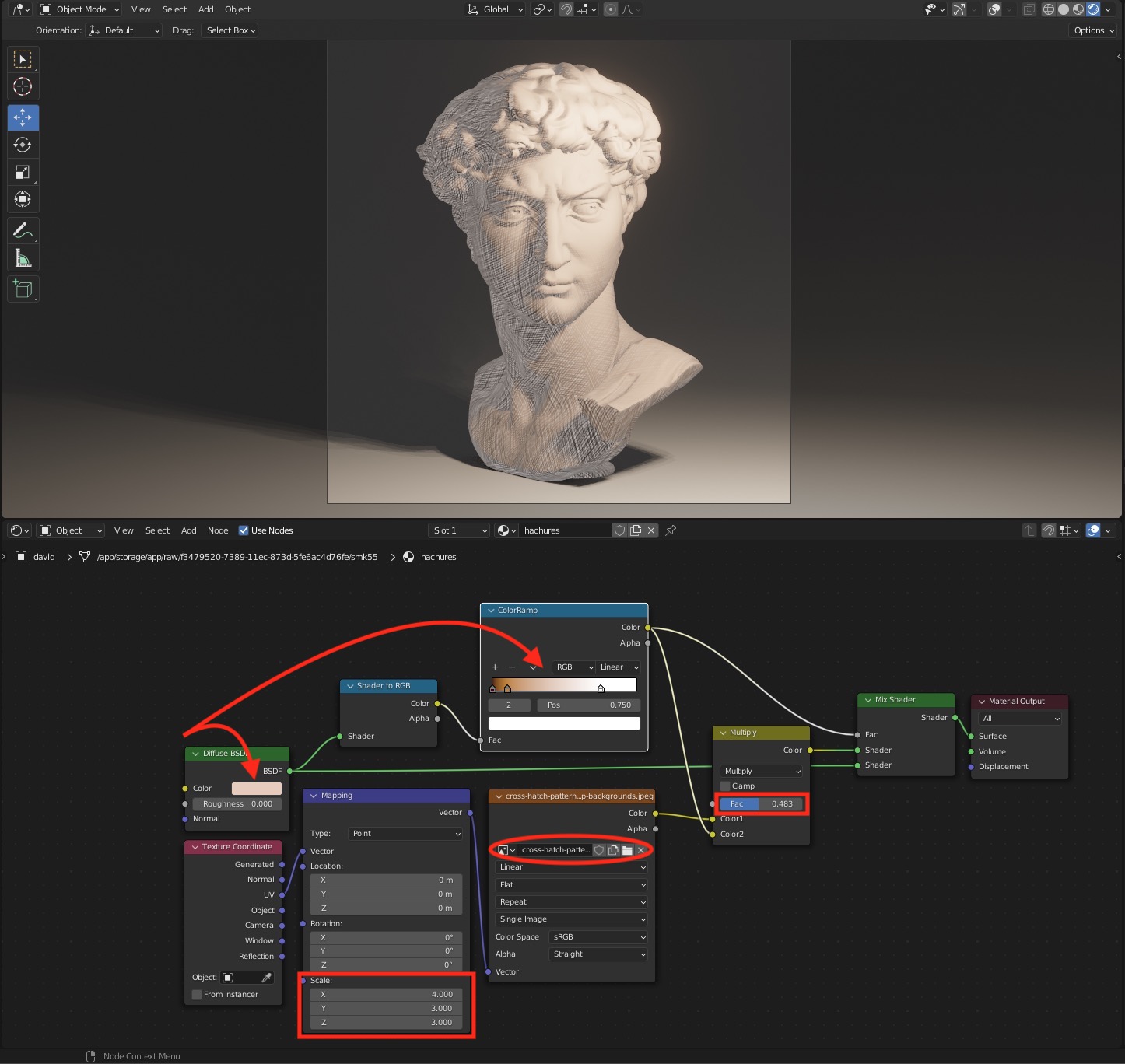



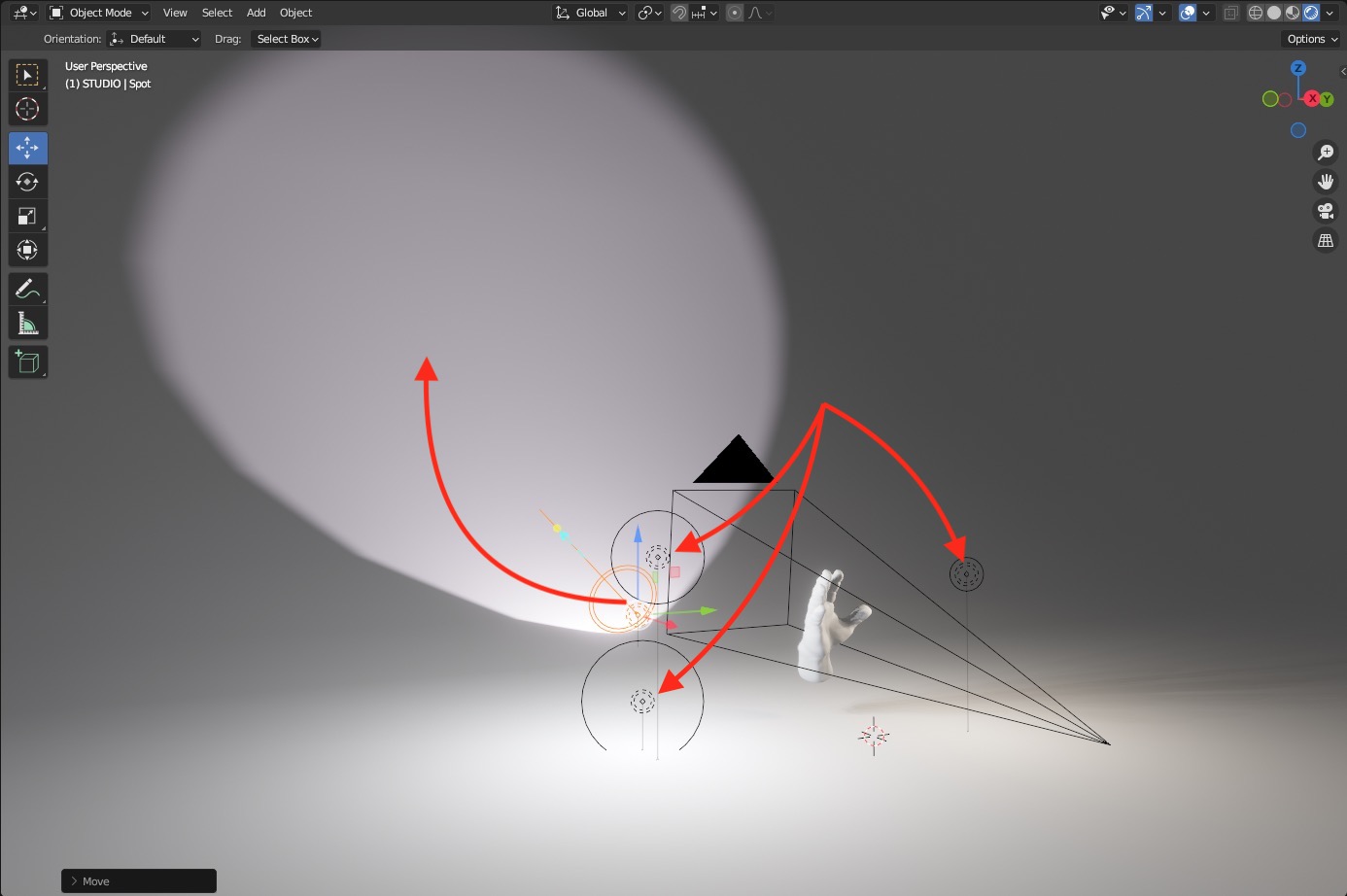
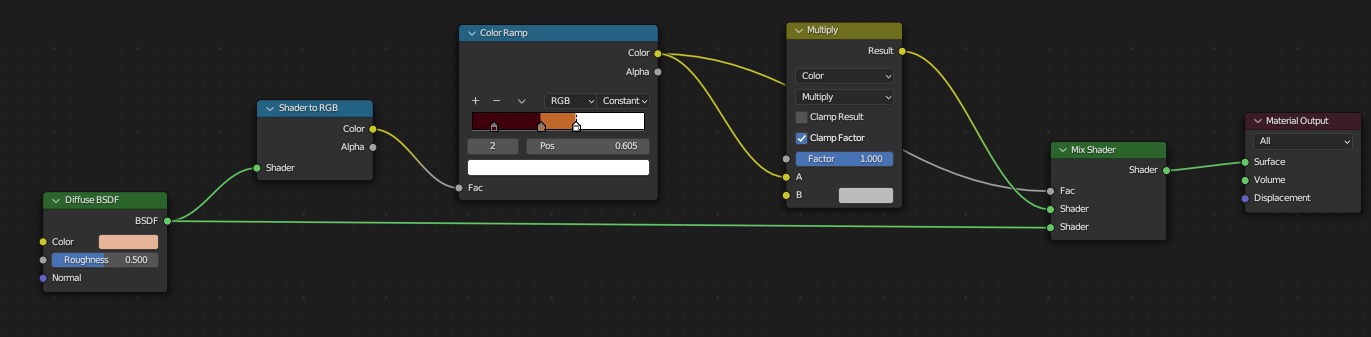




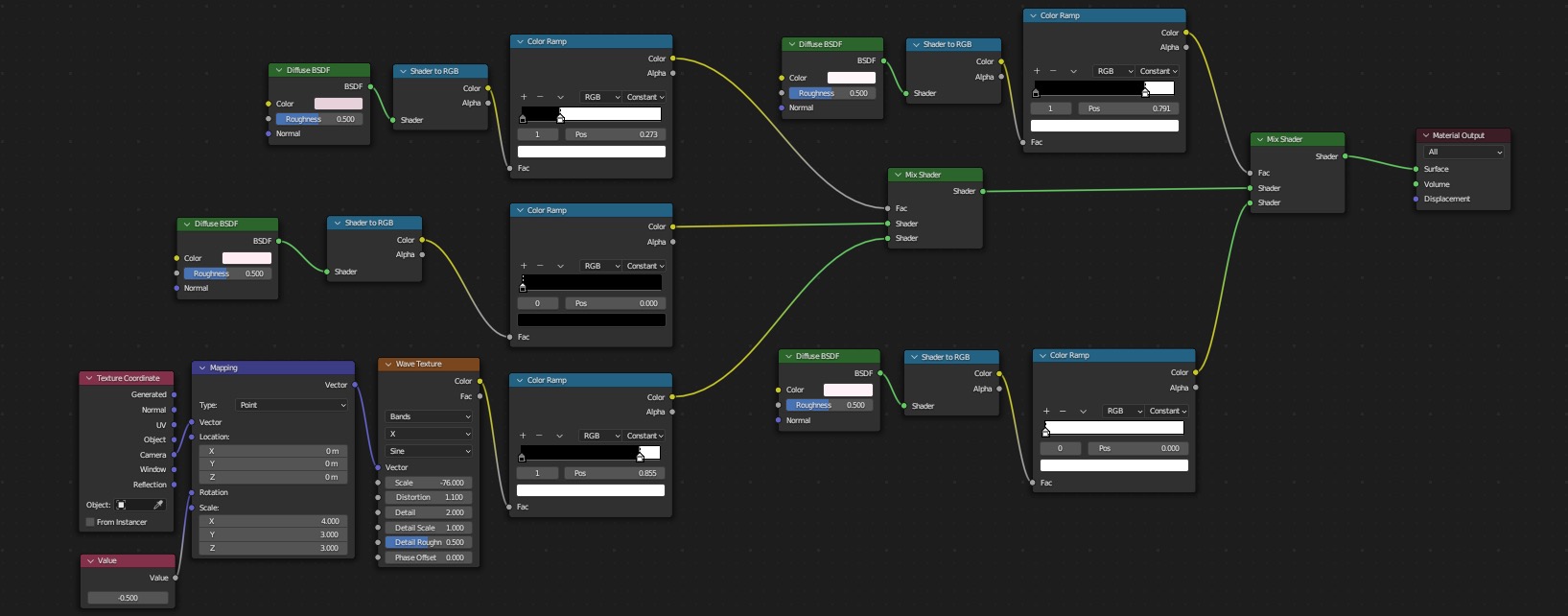



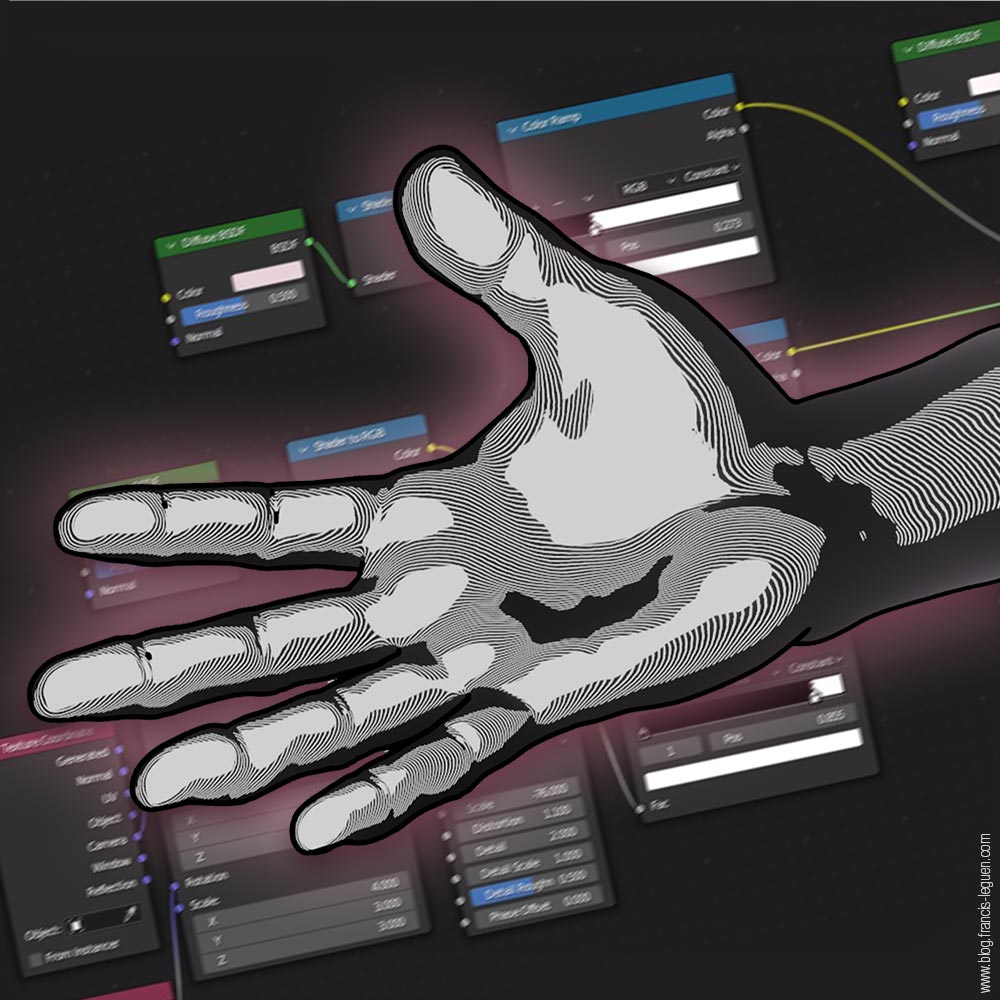












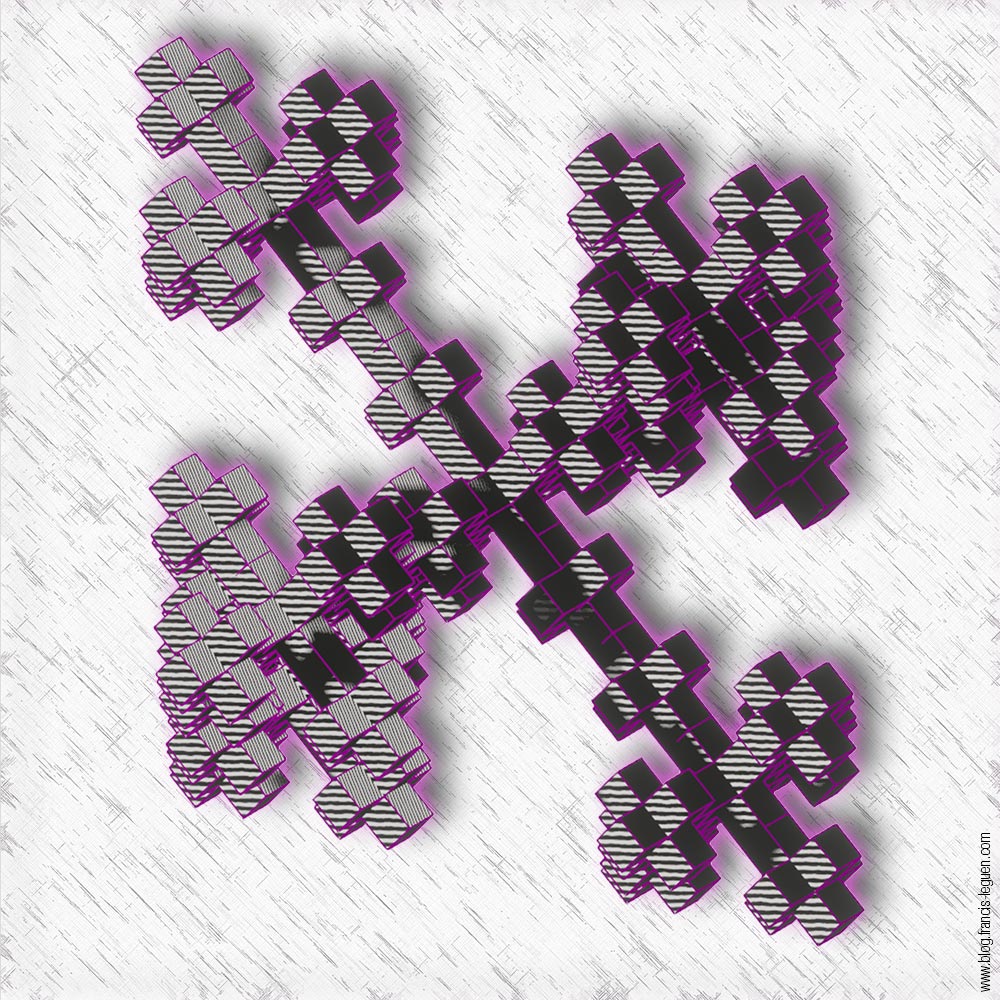
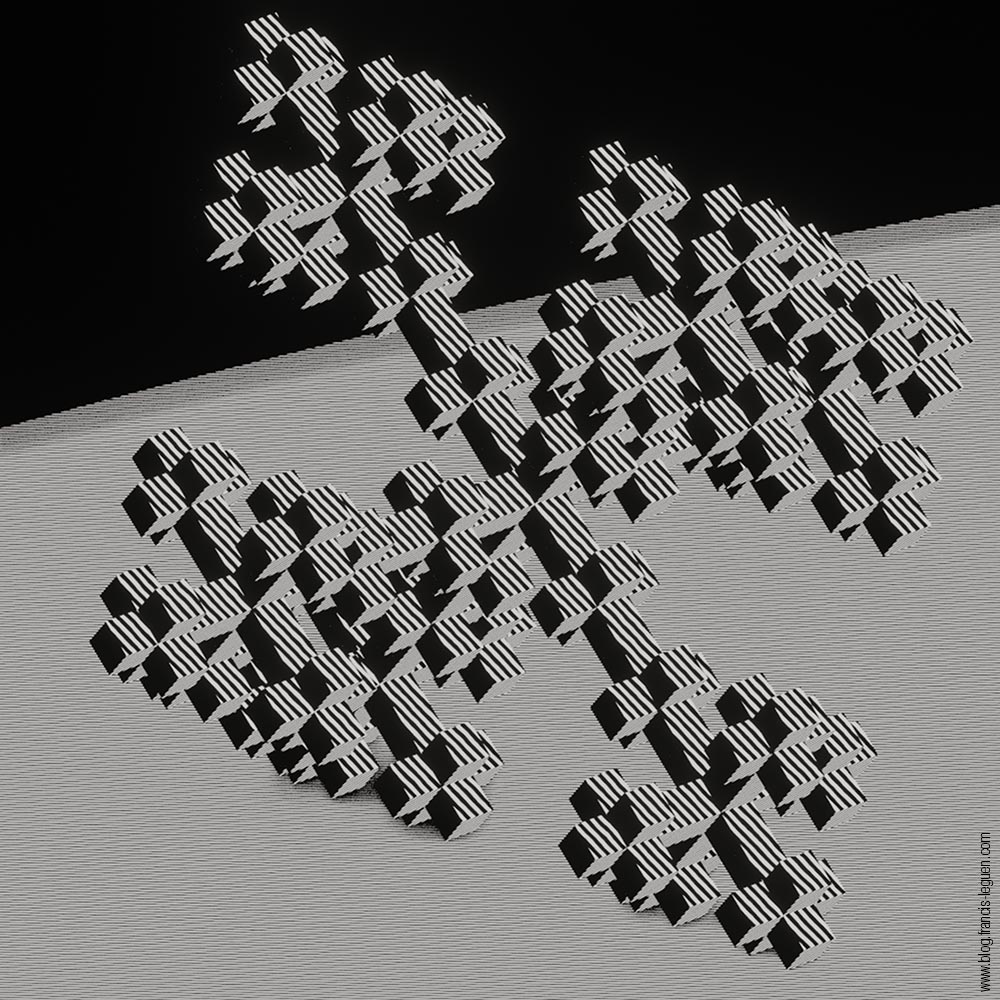








0 commentaires